Mise à jour avril 2024: Arrêtez de recevoir des messages d'erreur et ralentissez votre système avec notre outil d'optimisation. Obtenez-le maintenant à ce lien
- Téléchargez et installez l'outil de réparation ici.
- Laissez-le analyser votre ordinateur.
- L'outil va alors répare ton ordinateur.
La possibilité d'exécuter plusieurs instances de Microsoft Teams est une fonctionnalité très attendue qui a un impact négatif sur tous les utilisateurs appartenant à plusieurs organisations.

Si vous effectuez plusieurs changements de locataires au cours de la journée pour suivre ce qui se passe dans toutes vos organisations, cet article est pour vous. Même si Microsoft Teams ne prend pas en charge plusieurs instances, vous pouvez exécuter la version Web en tant qu'application autonome et être connecté à toutes les organisations en même temps.
L'un des moyens les plus simples de contourner ce problème consiste à ouvrir un navigateur et à laisser l'application Web afficher une instance de Teams et l'application de bureau afficher l'autre instance de Teams. Cependant, une méthode plus rapide, dont vous n'êtes peut-être pas au courant, consiste à installer un site Web (dans ce cas, le Microsoft Teams application Web) en tant qu'application dans votre navigateur. Cela peut être fait dans différents navigateurs, mais nous verrons comment le faire dans Google Chrome ou Microsoft Edge Chromium.
Limitations de l'exécution de plusieurs instances de Microsoft Teams
Si vous devez exécuter 3 instances d'équipes, vous avez besoin de 3 comptes Windows avec des équipes installées.
Si vous exécutez plusieurs instances d'équipe et utilisez le même compte Microsoft, vous recevrez des notifications dans tous les cas. Si quelqu'un vous appelle, vous verrez deux appels entrants en même temps.
Teams est une entreprise à forte intensité de ressources. Il consomme beaucoup de RAM et de puissance de traitement.
Mise à jour d'avril 2024:
Vous pouvez désormais éviter les problèmes de PC en utilisant cet outil, comme vous protéger contre la perte de fichiers et les logiciels malveillants. De plus, c'est un excellent moyen d'optimiser votre ordinateur pour des performances maximales. Le programme corrige facilement les erreurs courantes qui peuvent survenir sur les systèmes Windows - pas besoin d'heures de dépannage lorsque vous avez la solution parfaite à portée de main :
- Étape 1: Télécharger PC Repair & Optimizer Tool (Windows 10, 8, 7, XP, Vista - Certifié Microsoft Gold).
- Étape 2: Cliquez sur “Start scan”Pour rechercher les problèmes de registre Windows pouvant être à l'origine de problèmes avec l'ordinateur.
- Étape 3: Cliquez sur “Tout réparer”Pour résoudre tous les problèmes.
Ajout de Microsoft Teams en tant qu'application dans Google Chrome
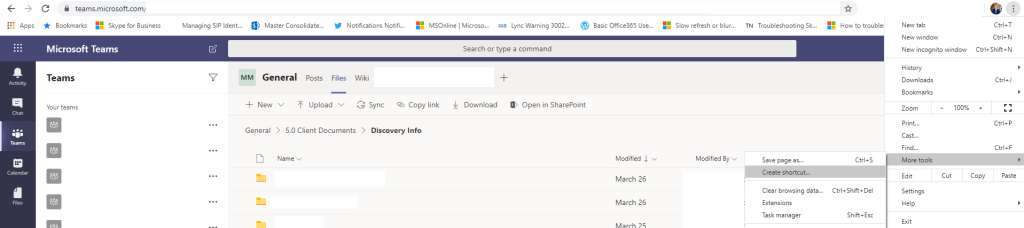
- Lorsque Google Chrome est ouvert, accédez à teams.microsoft.com. Une fois là-bas, allez simplement sur les ellipses (trois points) dans le coin supérieur droit de votre navigateur, puis faites défiler jusqu'à Plus d'outils> Créer un raccourci.
- Une fois que vous avez décidé de créer le raccourci, une fenêtre contextuelle apparaît dans laquelle vous pouvez nommer le raccourci. Sur la capture d'écran ci-dessous, vous pouvez voir que je viens d'appeler mon raccourci Microsoft Teams Chrome. Assurez-vous de cocher également la case Ouvrir en tant que fenêtre. Sélectionnez ensuite Créer.
- Une fois le raccourci créé, vous remarquerez que vous avez une icône d'équipe supplémentaire dans votre barre des tâches. Maintenant, faites simplement un clic droit sur l'icône de votre nouvelle équipe et sélectionnez Épingler dans la barre des tâches.
Ajout de Microsoft Teams en tant qu'application dans Microsoft Edge
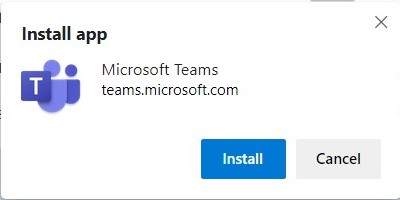
- Pour commencer l'installation du navigateur Microsoft Edge, connectez-vous au client supplémentaire auquel vous appartenez.
- Démarrez Microsoft Teams dans Bowser, cliquez sur Utiliser l'application Web à la place.
- Une fois l'application Web Teams lancée, cliquez sur l'onglet Paramètres sous Edge Browser>… puis sur Applications> Install Microsoft Teams.
- Une fenêtre contextuelle apparaît, vous invitant à installer l'application Teams, cliquez sur Installer.
- Vous disposez maintenant d'une application Microsoft Teams supplémentaire en cours d'exécution sur votre ordinateur.
- Plusieurs copies ou équipes s'exécutent sur mon ordinateur très rapidement et facilement.
Conclusion
Bien que cette méthode ne fournisse pas une expérience complète avec les équipes Microsoft, elle vous permet de gérer facilement plusieurs comptes avec la commodité d'ouvrir chaque instance de l'équipe avec un seul clic de souris tout en ayant toujours accès aux notifications, de sorte que vous avez toujours un aperçu de ce qui se passe dans chaque organisation.
https://www.linkedin.com/pulse/run-multiple-instances-ms-teams-denis-molodtsov
Conseil d'expert Cet outil de réparation analyse les référentiels et remplace les fichiers corrompus ou manquants si aucune de ces méthodes n'a fonctionné. Cela fonctionne bien dans la plupart des cas où le problème est dû à la corruption du système. Cet outil optimisera également votre système pour maximiser les performances. Il peut être téléchargé par En cliquant ici

CCNA, développeur Web, dépanneur PC
Je suis un passionné d'informatique et un professionnel de l'informatique. J'ai des années d'expérience derrière moi dans la programmation informatique, le dépannage et la réparation de matériel. Je me spécialise dans le développement Web et la conception de bases de données. J'ai également une certification CCNA pour la conception et le dépannage de réseaux.

