Mise à jour avril 2024: Arrêtez de recevoir des messages d'erreur et ralentissez votre système avec notre outil d'optimisation. Obtenez-le maintenant à ce lien
- Téléchargez et installez l'outil de réparation ici.
- Laissez-le analyser votre ordinateur.
- L'outil va alors répare ton ordinateur.
Conversion d'un fichier Excel vers un fichier PDF permet à quiconque de l'ouvrir, même s'il n'a pas installé Office. Il peut également faciliter l'impression et la distribution de votre feuille de calcul Excel. Avec Excel, vous pouvez créer des versions PDF directement à partir du programme, mais vous pouvez également utiliser les services de conversion en ligne si vous avez besoin de convertir un fichier sans avoir installé Excel.
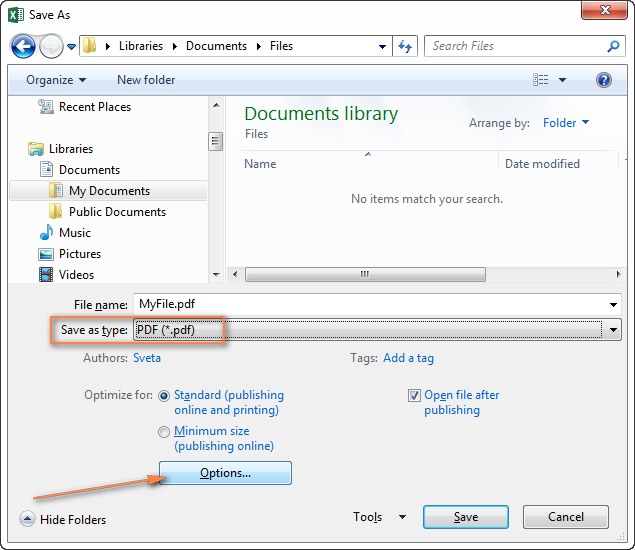
Fichiers Excel au format PDF
Il existe de nombreuses situations dans lesquelles vous souhaitez enregistrer un document Excel en tant que fichier PDF au lieu d'une feuille de calcul. Par exemple, si vous souhaitez uniquement envoyer une certaine partie d'une feuille plus grande ou si vous ne souhaitez pas qu'elle soit modifiable. Cependant, la conversion d'un fichier Excel en fichier PDF peut être un peu délicate.
Nous ne considérons souvent pas les feuilles de calcul Excel comme des documents avec des cadres, des pages et des marges. Mais quand il s'agit de convertir ces fichiers en documents PDF qui peuvent être lus, imprimés ou distribués à d'autres, vous devez en être conscient. Votre fichier doit être lisible et compréhensible, sans colonnes dispersées au hasard sur d'autres pages ou cellules trop petites pour être lues.
Apprenez à transformer votre feuille de calcul en un document PDF présentable et imprimable.
Mise à jour d'avril 2024:
Vous pouvez désormais éviter les problèmes de PC en utilisant cet outil, comme vous protéger contre la perte de fichiers et les logiciels malveillants. De plus, c'est un excellent moyen d'optimiser votre ordinateur pour des performances maximales. Le programme corrige facilement les erreurs courantes qui peuvent survenir sur les systèmes Windows - pas besoin d'heures de dépannage lorsque vous avez la solution parfaite à portée de main :
- Étape 1: Télécharger PC Repair & Optimizer Tool (Windows 10, 8, 7, XP, Vista - Certifié Microsoft Gold).
- Étape 2: Cliquez sur “Start scan”Pour rechercher les problèmes de registre Windows pouvant être à l'origine de problèmes avec l'ordinateur.
- Étape 3: Cliquez sur “Tout réparer”Pour résoudre tous les problèmes.
Comment préparer vos rapports au format PDF
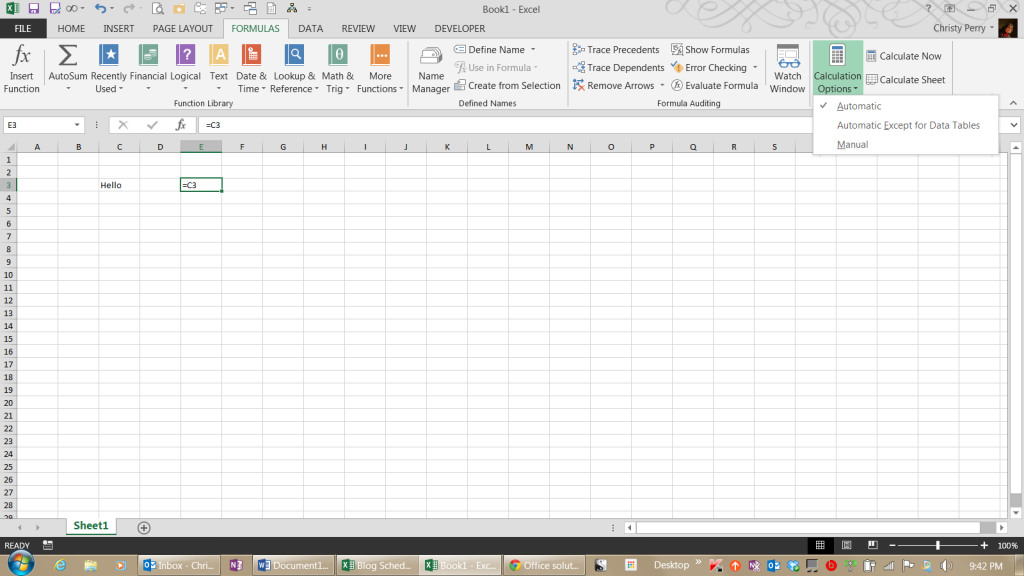
Pour préparer vos rapports pour des fichiers PDF, suivez les mêmes étapes que si vous imprimiez vos rapports sur une imprimante. En d'autres termes, vous affectez des champs d'impression à toutes les zones de votre classeur que vous souhaitez imprimer ou enregistrer au format PDF.
Pour affecter la première zone d'impression dans une feuille de calcul, sélectionnez la zone, puis choisissez Disposition, Mise en page, Zone d'impression, Définir la zone d'impression.
Pour affecter une autre zone d'impression dans la même feuille de calcul, sélectionnez la zone, puis choisissez Disposition, Mise en page, Zone d'impression, Ajouter à la zone d'impression.
Ensuite, il est généralement judicieux d'attribuer la même couleur d'onglet à chaque feuille de calcul que vous souhaitez imprimer ou enregistrer au format PDF. Par exemple, supposons que vous vouliez attribuer des onglets violets comme onglets «Imprimer».
Pour ce faire, cliquez avec le bouton droit sur un onglet, sélectionnez Couleur de l'onglet, puis sélectionnez le carré violet dans la zone Couleurs standard. Attribuez ensuite la même couleur violette aux onglets de vos autres feuilles de calcul auxquels vous avez affecté une zone d'impression.
Si vous avez plus d'un onglet violet, il est plus facile de travailler avec eux si vous les disposez côte à côte. Par exemple, si vos onglets violets sont répartis sur les autres onglets de votre classeur, cliquez et faites glisser les onglets violets afin qu'ils soient tous côte à côte.
À ce stade, avant d'imprimer ou d'enregistrer vos rapports au format PDF, il est recommandé d'enregistrer votre classeur. Vous verrez pourquoi tout de suite.
Pour convertir un fichier Excel en fichier PDF
- Sélectionnez le fichier et ouvrez-le dans Microsoft Excel.
- Convertissez le tableau Excel en PDF:
- Sous Windows, cliquez sur l'onglet Acrobat, puis cliquez sur Créer un PDF.
- Sur Mac, cliquez sur l'icône «Créer et partager Adobe PDF», puis passez à l'étape 4.
- Protégez le fichier PDF:
- Sélectionnez «Limiter la modification» dans la boîte de dialogue si vous souhaitez empêcher la modification du fichier PDF terminé sans votre autorisation.
- Enregistrer en tant que nouveau fichier PDF:
- Sélectionnez un dossier pour le fichier exporté ou cliquez sur «Choisir un autre dossier» et accédez au dossier approprié. Renommez votre fichier et cliquez sur «Enregistrer».
https://www.howtogeek.com/659219/how-to-save-an-excel-sheet-as-a-pdf/
Conseil d'expert Cet outil de réparation analyse les référentiels et remplace les fichiers corrompus ou manquants si aucune de ces méthodes n'a fonctionné. Cela fonctionne bien dans la plupart des cas où le problème est dû à la corruption du système. Cet outil optimisera également votre système pour maximiser les performances. Il peut être téléchargé par En cliquant ici

CCNA, développeur Web, dépanneur PC
Je suis un passionné d'informatique et un professionnel de l'informatique. J'ai des années d'expérience derrière moi dans la programmation informatique, le dépannage et la réparation de matériel. Je me spécialise dans le développement Web et la conception de bases de données. J'ai également une certification CCNA pour la conception et le dépannage de réseaux.

