Mis à jour en mai 2024: Arrêtez de recevoir des messages d'erreur et ralentissez votre système avec notre outil d'optimisation. Obtenez-le maintenant à ce lien
- Téléchargez et installez l'outil de réparation ici.
- Laissez-le analyser votre ordinateur.
- L'outil va alors répare ton ordinateur.
La fonction de recherche dans Microsoft Word vous aide à trouver des instances d'une chaîne de texte spécifique. Cette chaîne de texte peut être tout ce que vous souhaitez rechercher - un nom de produit, une personne, une chaîne de chiffres ou toute autre chose. Vous pouvez même l'utiliser pour rechercher une mise en forme spécifique ou un symbole ou un code non imprimable, tel qu'un saut de tabulation ou de paragraphe.
Supposons que vous recherchiez un numéro de téléphone dans un document. Vous ne vous souvenez plus où il se trouve, mais vous savez qu'il commence par un indicatif régional (845). Vous pouvez rechercher (845) pour le trouver.
Vous pouvez rechercher rapidement toute occurrence d'un mot ou d'une phrase en particulier.
Rechercher du texte dans un document Word
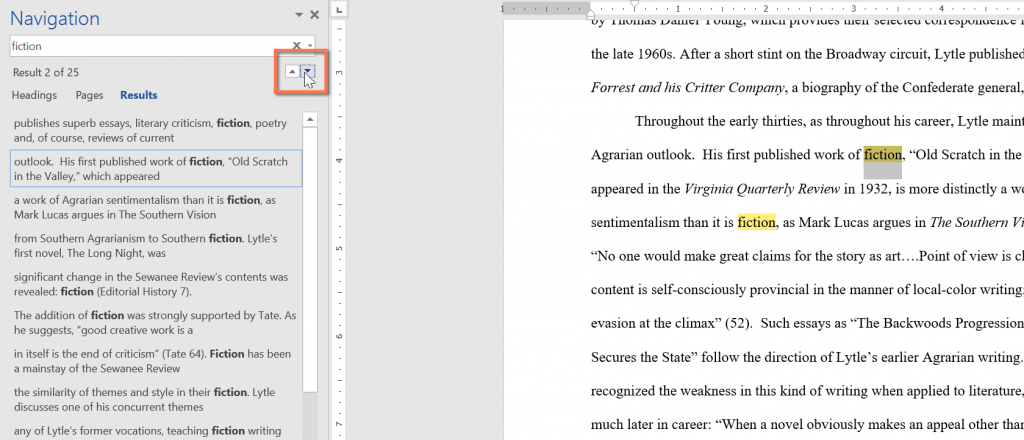
Dans notre exemple, nous avons écrit un article académique et nous utiliserons la commande de recherche pour trouver toutes les occurrences d'un mot spécifique.
- Sous l'onglet Accueil, cliquez sur la commande Rechercher. Vous pouvez également appuyer sur Ctrl + F sur votre clavier.
- La fenêtre de navigation apparaîtra sur le côté gauche de l'écran.
- Tapez le texte que vous souhaitez rechercher dans la zone située en haut du volet de navigation. Dans notre exemple, nous allons saisir le mot que nous recherchons.
- Si le texte est dans le document, il sera surligné en jaune et un aperçu des résultats apparaîtra dans le volet de navigation. Vous pouvez également cliquer sur l'un des résultats sous les flèches pour y accéder.
- Lorsque vous avez terminé, cliquez sur le X pour fermer la fenêtre de navigation. La sélection disparaîtra.
Utiliser la recherche avancée pour rechercher du texte dans Word
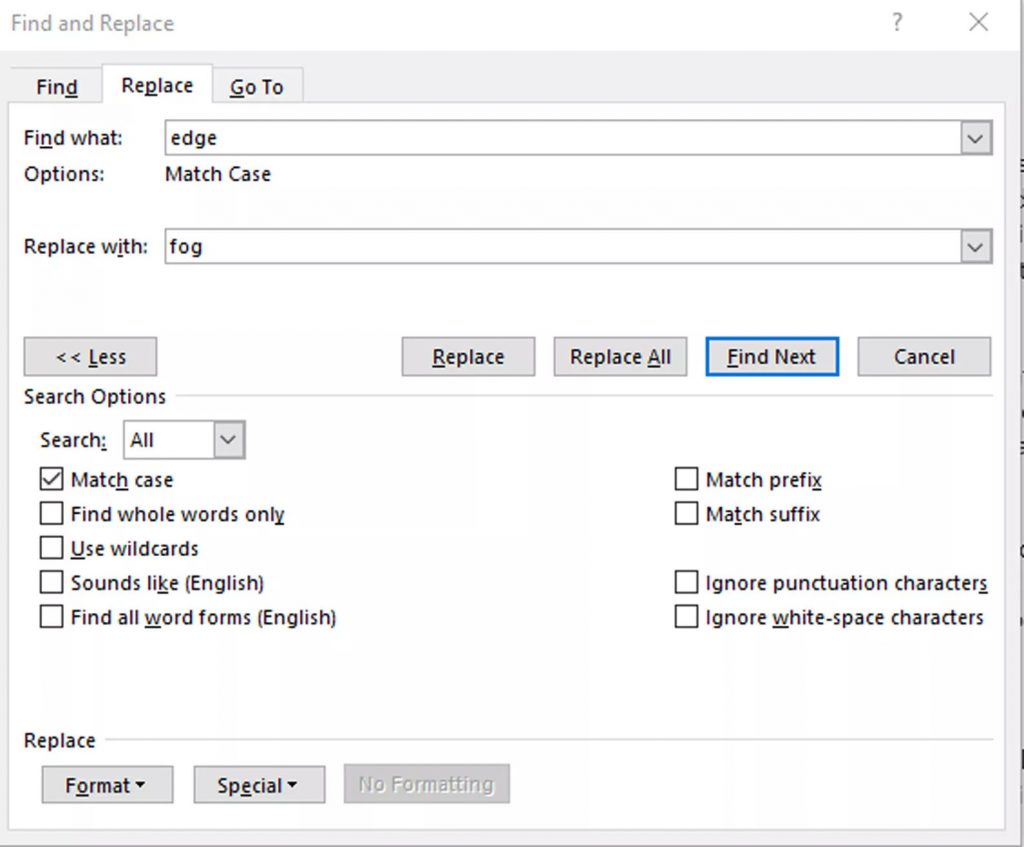
De nombreuses options disponibles dans la boîte de dialogue Options de recherche sont également disponibles dans la recherche avancée. La recherche avancée comprend l'option de remplacer le texte par quelque chose de nouveau. Selon votre sélection, Word remplace une instance ou toutes les instances à la fois. Vous pouvez également remplacer la mise en forme ou modifier les paramètres de langue, de paragraphe et d'onglet.
Mise à jour de mai 2024:
Vous pouvez désormais éviter les problèmes de PC en utilisant cet outil, comme vous protéger contre la perte de fichiers et les logiciels malveillants. De plus, c'est un excellent moyen d'optimiser votre ordinateur pour des performances maximales. Le programme corrige facilement les erreurs courantes qui peuvent survenir sur les systèmes Windows - pas besoin d'heures de dépannage lorsque vous avez la solution parfaite à portée de main :
- Étape 1: Télécharger PC Repair & Optimizer Tool (Windows 10, 8, 7, XP, Vista - Certifié Microsoft Gold).
- Étape 2: Cliquez sur “Start scan”Pour rechercher les problèmes de registre Windows pouvant être à l'origine de problèmes avec l'ordinateur.
- Étape 3: Cliquez sur “Tout réparer”Pour résoudre tous les problèmes.
Rechercher des instances d'autres éléments
Les autres options du volet de navigation incluent la recherche d’équations, de tableaux, de graphiques, de notes de bas de page, de notes de fin et de commentaires.
Recherche dans Windows Explorer de texte dans Word
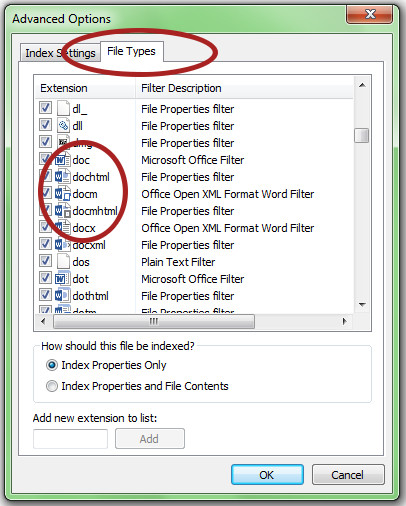
L'option de recherche Windows, située dans le coin supérieur droit de l'Explorateur Windows, où vous verrez une option de recherche où vous pouvez simplement taper le texte ou tout autre contenu que vous recherchez. Vous devez ouvrir le dossier ou le répertoire dans lequel vous souhaitez rechercher.
Par défaut, Windows limite la recherche de texte dans plusieurs fichiers, mais vous pouvez facilement étendre les types de fichiers que vous souhaitez rechercher en reconstruisant les fichiers indexés dans l'index de recherche.
- Pour ce faire, accédez au panneau de configuration et sélectionnez les options d'indexation.
- Cliquez ensuite sur Avancé.
- Vous pouvez sélectionner les types de fichiers à indexer et ceux à ne pas indexer en cliquant sur les extensions à inclure dans la prochaine recherche. Pour Word, les extensions sont doc, docx, docm, dotx, dotm et docb.
Si vous préférez que les fichiers et leur contenu soient indexés dans un répertoire ou un dossier spécifique de l'index de recherche, vous pouvez facilement le faire en accédant à un dossier spécifique avec Word ou d'autres fichiers, en cliquant sur l'option de menu Organiser, puis sur Dossier et recherche Options. Sélectionnez le bouton Toujours rechercher les noms de fichiers et le contenu de ce dossier. La prochaine fois que l'index sera reconstruit, ce dossier particulier sera inclus dans votre recherche de texte.
https://www.quora.com/How-do-you-search-for-words-in-a-Word-document
Conseil d'expert Cet outil de réparation analyse les référentiels et remplace les fichiers corrompus ou manquants si aucune de ces méthodes n'a fonctionné. Cela fonctionne bien dans la plupart des cas où le problème est dû à la corruption du système. Cet outil optimisera également votre système pour maximiser les performances. Il peut être téléchargé par En cliquant ici

CCNA, développeur Web, dépanneur PC
Je suis un passionné d'informatique et un professionnel de l'informatique. J'ai des années d'expérience derrière moi dans la programmation informatique, le dépannage et la réparation de matériel. Je me spécialise dans le développement Web et la conception de bases de données. J'ai également une certification CCNA pour la conception et le dépannage de réseaux.

