Mise à jour avril 2024: Arrêtez de recevoir des messages d'erreur et ralentissez votre système avec notre outil d'optimisation. Obtenez-le maintenant à ce lien
- Téléchargez et installez l'outil de réparation ici.
- Laissez-le analyser votre ordinateur.
- L'outil va alors répare ton ordinateur.
À l'ère de la connectivité sans fil et des prix presque sans précédent pour les imprimantes d'entrée de gamme (mais des prix de l'encre de plus en plus élevés), certains d'entre nous auront inévitablement plus d'un périphérique disponible pour imprimer.
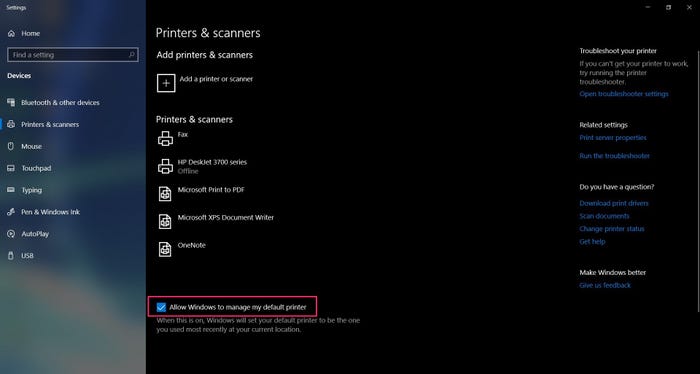
Windows 10, dans sa sagesse infinie, définit votre imprimante par défaut sur la dernière imprimante utilisée à votre emplacement actuel. Cela peut être pénible pour les utilisateurs qui ont tendance à imprimer la majorité des documents sur un type d'imprimante et utilisent parfois un autre imprimante. Bien que le simple changement de périphérique soit un remède simple, certains peuvent ne vouloir imprimer que sur un seul périphérique principal à la fois.
Si vous souhaitez définir une imprimante par défaut et ne pas la modifier, certains paramètres doivent être ajustés pour que cela soit possible. Vous trouverez ci-dessous une explication de la procédure de configuration d'une imprimante par défaut et de vous assurer qu'elle reste l'imprimante par défaut lorsqu'une autre machine est utilisée.
Mise à jour d'avril 2024:
Vous pouvez désormais éviter les problèmes de PC en utilisant cet outil, comme vous protéger contre la perte de fichiers et les logiciels malveillants. De plus, c'est un excellent moyen d'optimiser votre ordinateur pour des performances maximales. Le programme corrige facilement les erreurs courantes qui peuvent survenir sur les systèmes Windows - pas besoin d'heures de dépannage lorsque vous avez la solution parfaite à portée de main :
- Étape 1: Télécharger PC Repair & Optimizer Tool (Windows 10, 8, 7, XP, Vista - Certifié Microsoft Gold).
- Étape 2: Cliquez sur “Start scan”Pour rechercher les problèmes de registre Windows pouvant être à l'origine de problèmes avec l'ordinateur.
- Étape 3: Cliquez sur “Tout réparer”Pour résoudre tous les problèmes.
Comment définir une imprimante par défaut dans Windows 10
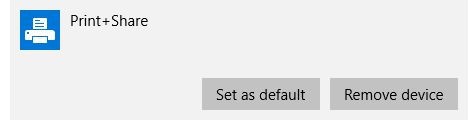
- Appuyez sur la touche Windows de votre clavier ou cliquez sur l'icône Windows dans le coin inférieur gauche de votre écran et recherchez «Imprimante».
- Sélectionnez «Imprimantes et scanners» dans les résultats de votre recherche.
- Décochez l'option «Autoriser Windows à gérer mon imprimante par défaut» en bas de l'écran en cliquant sur la case à cocher.
- Dans la liste des imprimantes et des scanners, sélectionnez le périphérique que vous souhaitez utiliser par défaut. Cliquez dessus puis cliquez sur «Gérer».
- Sur le nouvel écran, sélectionnez «Définir par défaut». Cela devrait maintenant être votre imprimante par défaut.
- Pour réactiver les paramètres par défaut de l'imprimante, cochez à nouveau le bouton «Autoriser Windows à gérer mon imprimante par défaut».
Comment définir l'imprimante par défaut à l'aide de l'Éditeur du Registre
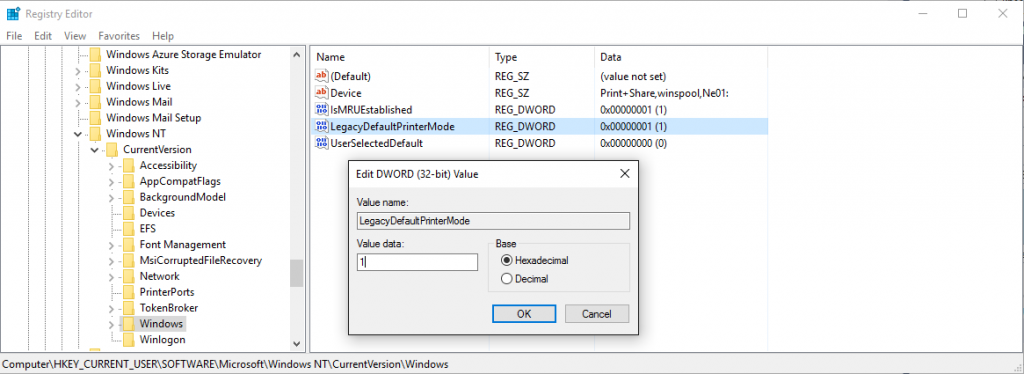
- Ouvrez l'éditeur de registre (clic droit sur Windows Démarrer → exécuter → regedit)
- Naviguez vers ce bouton:
- HKEY_CURRENT_USER \ SOFTWARE \ Microsoft \ Windows NT \ CurrentVersion \ Windows
- Définissez la valeur «Données de la valeur:» pour le nom «LegacyDefaultPrinterMode» sur «1» pour revenir à l'ancien comportement par défaut de l'imprimante sous Windows 10.
Conclusion
Cependant, dans certaines applications, il présente un inconvénient. Si vous changez constamment d'imprimantes au bureau, l'imprimante par défaut est la dernière imprimante utilisée à cet emplacement.
J'espère que ce guide a été utile et que vous avez pu définir l'imprimante par défaut pour Windows 10.
Il n'y a pas d'option réseau pour changer l'imprimante par défaut comme dans Windows 7, vous devez donc laisser Windows gérer l'imprimante par défaut.
https://www.groovypost.com/howto/manage-default-printers-windows-10/
Conseil d'expert Cet outil de réparation analyse les référentiels et remplace les fichiers corrompus ou manquants si aucune de ces méthodes n'a fonctionné. Cela fonctionne bien dans la plupart des cas où le problème est dû à la corruption du système. Cet outil optimisera également votre système pour maximiser les performances. Il peut être téléchargé par En cliquant ici

CCNA, développeur Web, dépanneur PC
Je suis un passionné d'informatique et un professionnel de l'informatique. J'ai des années d'expérience derrière moi dans la programmation informatique, le dépannage et la réparation de matériel. Je me spécialise dans le développement Web et la conception de bases de données. J'ai également une certification CCNA pour la conception et le dépannage de réseaux.

