Mise à jour avril 2024: Arrêtez de recevoir des messages d'erreur et ralentissez votre système avec notre outil d'optimisation. Obtenez-le maintenant à ce lien
- Téléchargez et installez l'outil de réparation ici.
- Laissez-le analyser votre ordinateur.
- L'outil va alors répare ton ordinateur.
Hyper-V est un hyperviseur (logiciel de virtualisation) qui vous permet d'exécuter plusieurs systèmes d'exploitation sur la même machine physique. Chaque système d'exploitation invité créé à l'aide de la plateforme Hyper-V a un accès direct au matériel du serveur physique (disque dur, mémoire, processeur, etc.). Virtualisation Hyper-V l'environnement est compatible avec les systèmes d'exploitation Windows et Linux.
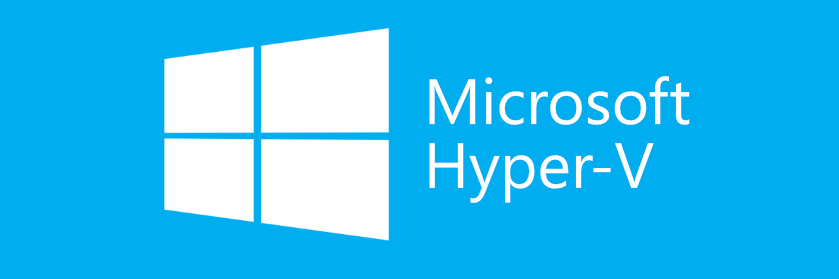
Peut-être la chose la plus impraticable à propos d'Hyper-V pour moi et pour de nombreux autres utilisateurs est que le logiciel de virtualisation ne fournit pas de support USB direct. En termes simples, lors de l'exécution sur une machine virtuelle Hyper-V, vous ne pouvez pas accéder aux périphériques USB connectés à votre PC local. Pour résoudre ce problème, vous devrez soit recourir à des outils tiers spécialisés, soit trouver une solution de contournement pour la fonctionnalité de votre système d'exploitation hôte.
Qu'est-ce qu'un relais USB Hyper-V?
La fonction d'intercommunication USB vous permet d'accéder à votre périphérique USB à partir d'une machine virtuelle. Malheureusement, la connexion USB n'est pas prise en charge initialement dans les environnements Hyper-V, mais vous pouvez toujours effectuer une connexion USB Hyper-V en utilisant les approches suivantes:
- Activer le mode de session étendue
- Démarrez la session RDP (Remote Desktop Protocol)
- Installer des solutions réseau USB
- Installer des solutions logicielles USB
Je décrirai ensuite le fonctionnement des deux premières approches, car elles ne nécessitent l'installation d'aucun logiciel tiers et peuvent être configurées manuellement en quelques étapes.
Configuration requise pour un relais USB Hyper-V
En bref, pour permettre à la machine virtuelle d'accéder à la ressource locale, vous devez répondre aux exigences suivantes:
- Les stratégies de mode de session étendue et les paramètres du mode de session étendu doivent être activés. Le mode de session étendu n'est pris en charge que sur les machines virtuelles de génération 2.
- Pour pouvoir se connecter à une machine virtuelle (VMConnect), votre ordinateur doit exécuter Windows Server 2016, Windows 10, Windows 8.1, Windows Server 2012 R2 et Windows 8.
- La machine virtuelle pour se connecter à un lecteur USB doit exécuter Windows Server 2016, Windows Server 2012 R2, Windows 10 ou Windows 8.1.
- La machine virtuelle à laquelle vous souhaitez vous connecter doit avoir les services Bureau à distance activés.
Mise à jour d'avril 2024:
Vous pouvez désormais éviter les problèmes de PC en utilisant cet outil, comme vous protéger contre la perte de fichiers et les logiciels malveillants. De plus, c'est un excellent moyen d'optimiser votre ordinateur pour des performances maximales. Le programme corrige facilement les erreurs courantes qui peuvent survenir sur les systèmes Windows - pas besoin d'heures de dépannage lorsque vous avez la solution parfaite à portée de main :
- Étape 1: Télécharger PC Repair & Optimizer Tool (Windows 10, 8, 7, XP, Vista - Certifié Microsoft Gold).
- Étape 2: Cliquez sur “Start scan”Pour rechercher les problèmes de registre Windows pouvant être à l'origine de problèmes avec l'ordinateur.
- Étape 3: Cliquez sur “Tout réparer”Pour résoudre tous les problèmes.
Remote Desktop Protocol
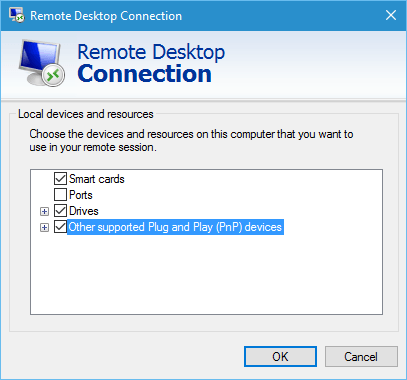
Après avoir installé le système d'exploitation sur une machine virtuelle, il se comporte comme une machine physique. Autoriser connexions au bureau distant dans la fenêtre «Propriétés système»:
Après cela, vous pouvez vous connecter à distance, comme avec n'importe quel autre système Windows.
Pour autoriser les périphériques USB dans une session RDP:
- Exécutez mstsc.exe à partir de la ligne de commande / start.
- Cliquez sur Afficher les paramètres:
- La boîte de dialogue est étendue et comprend un certain nombre d'onglets. Accédez à l'onglet Ressources locales et cliquez sur Plus:
- Une autre boîte de dialogue apparaîtra. Les autres périphériques détectés sont affichés ici, ainsi que les cases à cocher pour les autres périphériques Plug and Play (PnP) pris en charge. Parcourez les éléments si nécessaire.
Après avoir cliqué sur OK et connecté à une session RDP sur n'importe quel hôte, ces options resteront jusqu'à ce que vous les changiez. Il existe également un outil utile appelé Gestionnaire de connexion Bureau à distance. Il est glitch et instable, mais sa capacité à enregistrer de nombreux paramètres de connexion uniques pour les hôtes distants dans une arborescence hiérarchique en vaut la peine.
Utiliser le mode session étendue
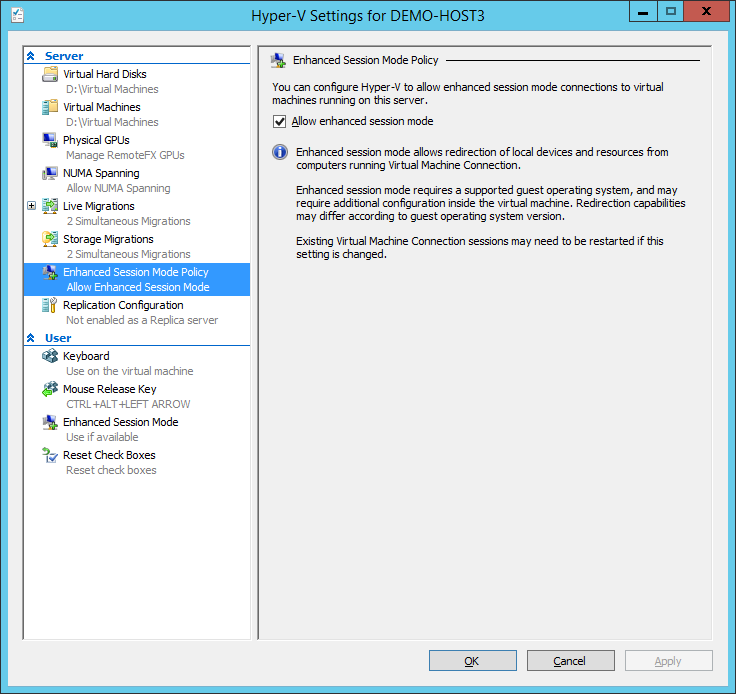
Si vous n'êtes pas familiarisé avec le mode de session avancé, il s'agit principalement d'une fonctionnalité qui vous permet de rediriger les ressources et les périphériques locaux vers une machine virtuelle. Si votre système exécute Windows 10 ou Windows 8.1, ce mode est déjà activé par défaut. Si votre hôte Hyper-V exécute Windows Server 2012 ou Windows Server 2016, vous devrez l'activer manuellement.
Suivez les instructions ci-dessous pour exécuter le relais USB:
- Ouvrez d'abord le gestionnaire Hyper-V sur votre hôte Hyper-V.
- À partir de là, cliquez avec le bouton droit sur la machine virtuelle que vous souhaitez utiliser et sélectionnez «Options Hyper-V» dans le menu déroulant.
- Dans les sections Serveurs et Utilisateurs, accédez à l'onglet Stratégie du mode de session avancé et activez l'option Autoriser le mode de session avancé.
- Cliquez ensuite sur Appliquer, puis sur OK pour enregistrer vos modifications.
- Vous devez maintenant sélectionner les ressources locales que vous souhaitez utiliser. Cela inclut les lecteurs locaux, les imprimantes, les périphériques USB, etc.
- Pour ce faire, démarrez la machine virtuelle dans la fenêtre Hyper-V Manager en double-cliquant sur son nom.
- Une fenêtre de configuration apparaîtra avant de vous connecter. Cliquez sur l'option Afficher les paramètres dans cette fenêtre pour afficher des paramètres supplémentaires.
- Cliquez sur l'onglet Ressources locales et cliquez sur le bouton Avancé.
- Pour que la machine virtuelle puisse accéder au périphérique USB local, vous devez activer l'option «Autres périphériques Plug and Play pris en charge». Cliquez ensuite sur le bouton OK.
- Pour enregistrer ces paramètres pour une utilisation future, vous pouvez cocher la case Enregistrer mes paramètres pour les futures connexions à cette machine virtuelle.
- Enfin, cliquez sur «Connecter» pour vous connecter à la machine virtuelle.
Conseil d'expert Cet outil de réparation analyse les référentiels et remplace les fichiers corrompus ou manquants si aucune de ces méthodes n'a fonctionné. Cela fonctionne bien dans la plupart des cas où le problème est dû à la corruption du système. Cet outil optimisera également votre système pour maximiser les performances. Il peut être téléchargé par En cliquant ici

CCNA, développeur Web, dépanneur PC
Je suis un passionné d'informatique et un professionnel de l'informatique. J'ai des années d'expérience derrière moi dans la programmation informatique, le dépannage et la réparation de matériel. Je me spécialise dans le développement Web et la conception de bases de données. J'ai également une certification CCNA pour la conception et le dépannage de réseaux.

