Mise à jour avril 2024: Arrêtez de recevoir des messages d'erreur et ralentissez votre système avec notre outil d'optimisation. Obtenez-le maintenant à ce lien
- Téléchargez et installez l'outil de réparation ici.
- Laissez-le analyser votre ordinateur.
- L'outil va alors répare ton ordinateur.
L'application Spooler SubSystem est un composant Windows utilisé par les applications Microsoft Office telles que Word, Excel, PowerPoint et Outlook. Cette application est responsable de la gestion des travaux d'impression envoyés aux imprimantes connectées aux ordinateurs exécutant les systèmes d'exploitation Windows. L'application Spooler SubSystem s'exécute automatiquement chaque fois que vous démarrez l'un de ces programmes.
Le problème se produit lorsque le système est infecté par un logiciel malveillant. Lorsque cela se produit, le processus spoolsv utilise trop de mémoire. Dans certains cas, le processus se bloque et provoque des erreurs.
Pourquoi utilise-t-il une mémoire CPU élevée?
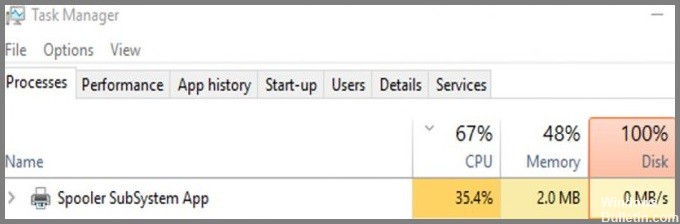
Spoolsv.exe est l'un de ces programmes auxquels vous ne pensez jamais vraiment parce qu'il fonctionne tout simplement. Mais parfois, cela ne fonctionne pas assez bien. Si vous remarquez que votre ordinateur semble lent ou lent, essayez de consulter notre guide sur la façon de résoudre les problèmes d'impression de Windows 10.
Lorsqu'il y a trop de demandes de travaux d'impression, spoolsv.exes utilisera toute la puissance de traitement disponible. Cela provoque des problèmes tels que le gel des applications, le plantage des navigateurs et même le fait de rendre votre machine inutilisable. Vous pourrez peut-être résoudre vous-même certains de ces problèmes, mais nous vous recommandons d'essayer la boîte à outils de dépannage de Windows pour voir si cela vous aide.
Peut-il être désactivé?
Il y a plusieurs raisons pour lesquelles il pourrait être utile de garder ce paramètre activé. Voici ce que vous devez savoir. Si vous avez plusieurs utilisateurs sur votre réseau, ils peuvent partager leurs imprimantes avec d'autres personnes. Si vous désactivez cette fonction, un seul utilisateur à la fois peut accéder à cette imprimante.
Cela signifie que tout le monde doit attendre que la première personne ait fini d'utiliser l'imprimante avant de pouvoir avoir son tour. Cela empêche également quelqu'un de supprimer accidentellement des fichiers au milieu d'un travail d'impression.
Est-ce un virus ou un malware ?
Les logiciels malveillants tentent de dissimuler leur existence en se cachant dans des processus légitimes. C'est ce qu'on appelle la "furtivité", et cela se produit parce que les logiciels malveillants doivent rester cachés pendant qu'ils font leur sale boulot. En fait, certains logiciels malveillants se cachent même à l'intérieur d'une application légitime. Si vous remarquez que quelque chose d'inhabituel se produit sur votre PC, jetez un coup d'œil sous le capot. Vous pourriez trouver un logiciel malveillant sournois qui se cache à la vue de tous.
La façon la plus courante dont les logiciels malveillants pénètrent sur votre machine est via les pièces jointes aux e-mails. Mais le problème est que beaucoup de gens ne savent pas comment repérer un attachement potentiellement dangereux. Alors que recherchez-vous ? Voici cinq signes révélateurs qui pourraient indiquer qu'un virus essaie de se faufiler dans votre système.
Un processus hors de contrôle : Un programme hors de contrôle n'est pas nécessairement un signe d'infection, mais cela pourrait certainement l'être. Recherchez les programmes qui semblent faire des choses pour lesquelles ils n'ont pas été conçus. Par exemple, un programme qui ouvre plusieurs fenêtres ou copie des fichiers sans demander la permission. Ces actions peuvent faire partie du fonctionnement normal, mais elles sont souvent des indicateurs d'un cheval de Troie.
Comportement inhabituel de votre système : Si vous voyez quelque chose d'étrange se produire sur vos ordinateurs, comme une augmentation soudaine de l'utilisation du processeur, des arrêts inattendus ou une activité du disque dur, vous avez probablement trouvé un intrus furtif. Assurez-vous de consulter vos journaux pour déterminer exactement ce qui s'est passé.
Activité suspecte sur votre réseau : Si vous soupçonnez qu'un attaquant essaie de s'introduire dans votre réseau, vérifiez les paramètres de votre pare-feu. Assurez-vous que tout est correctement configuré afin qu'aucun trafic non autorisé ne puisse passer. Assurez-vous également que votre logiciel antivirus est mis à jour régulièrement.
Une application qui semble ne rien faire : Les logiciels malveillants furtifs se font souvent passer pour une application légitime. Lorsque vous exécutez un fichier, il doit s'ouvrir immédiatement. Si ce n'est pas le cas, vous voudrez peut-être enquêter davantage.
Noms de fichiers ou contenus étranges : Les logiciels malveillants furtifs utilisent parfois des noms qui semblent être liés au type de fichier qu'ils contiennent. Par exemple, un document PDF peut être nommé "facture.pdf". Cependant, lorsque vous double-cliquez sur le fichier, il vous sera probablement demandé de l'enregistrer à un autre emplacement. Il en va de même pour les archives ZIP. Ils contiennent généralement des fichiers portant des noms tels que "backup.zip" ou "backup_of_backup.zip". Mais lorsque vous les extrayez, vous constaterez qu'ils contiennent en fait un dossier contenant plusieurs autres fichiers.
Lancer l'utilitaire de résolution des problèmes

Si vous rencontrez des problèmes avec votre imprimante, suivez les étapes ci-dessous pour exécuter l'outil de dépannage de l'imprimante. Cet outil vous aidera à identifier le type de problème auquel votre appareil pourrait être confronté. Si cela ne fonctionne pas, essayez l'étape suivante.
- Ouvrez le Panneau de configuration (touche Windows + X).
- Cliquez sur Système et maintenance.
- Cliquez sur Dépannage.
- Sélectionnez Imprimantes et télécopieurs.
- Cliquez sur Démarrer.
- Suivez les instructions affichées à l'écran.
Mise à jour d'avril 2024:
Vous pouvez désormais éviter les problèmes de PC en utilisant cet outil, comme vous protéger contre la perte de fichiers et les logiciels malveillants. De plus, c'est un excellent moyen d'optimiser votre ordinateur pour des performances maximales. Le programme corrige facilement les erreurs courantes qui peuvent survenir sur les systèmes Windows - pas besoin d'heures de dépannage lorsque vous avez la solution parfaite à portée de main :
- Étape 1: Télécharger PC Repair & Optimizer Tool (Windows 10, 8, 7, XP, Vista - Certifié Microsoft Gold).
- Étape 2: Cliquez sur “Start scan”Pour rechercher les problèmes de registre Windows pouvant être à l'origine de problèmes avec l'ordinateur.
- Étape 3: Cliquez sur “Tout réparer”Pour résoudre tous les problèmes.
Effacer la file d'attente de l'imprimante
Imprimer des documents est une chose, mais imprimer un document alors qu'il est encore en cours de traitement peut causer des problèmes. Les files d'attente d'impression sont utilisées pour stocker les données qui doivent être imprimées, et le système garde une trace des documents prêts à partir. Lorsque vous souhaitez imprimer quelque chose, ajoutez-le simplement à la file d'attente et appuyez sur le bouton d'impression. Si la file d'attente est pleine, le système n'autorisera rien d'autre à ajouter. Vous pouvez voir combien d'éléments sont dans la file d'attente en cliquant sur l'icône dans le coin supérieur gauche de l'écran.
Si vous trouvez que la file d'attente devient trop longue, vous pouvez effacer la file d'attente. Pour ce faire, suivez les étapes ci-dessous :
- Ouvrez le menu Paramètres, sélectionnez Imprimantes et télécopieurs et faites défiler jusqu'à Effacer la file d'attente.
- Cliquez sur le lien à côté de Supprimer tous les éléments de cette file d'attente et suivez les instructions.
- Vous voudrez peut-être faire une copie de sauvegarde de vos fichiers au cas où.
- Une fois que tout est fait, vous remarquerez que la file d'attente est vide.
- Vous pouvez désormais imprimer sans vous soucier de manquer des informations importantes.
Désactiver le service
Si vous utilisez Windows 10, il n'y a aucune raison pour que vous ne désactiviez pas le service Print Spooler. Si vous ne savez pas comment faire, voici un guide pour vous aider.
- Accédez à la fenêtre Services.
- Cliquez avec le bouton droit sur le spouleur d'impression et choisissez Propriétés.
- Dans l'onglet Général, décochez la case Redémarrer automatiquement si ce service s'arrête ou tombe en panne.
- Redémarrer le PC.
Cherchez s'il s'agit réellement d'un virus
Si vous recevez des messages concernant un virus sur votre ordinateur, vérifiez s'il s'agit d'une menace réelle ou simplement d'une fausse alerte. Voici comment savoir si l'avertissement est légitime ou non. Cliquez avec le bouton droit sur le processus spoolsvc.exe et ouvrez l'emplacement où il stocke les fichiers. Vous verrez un dossier nommé System32. Il s'agit du répertoire par défaut dans lequel la plupart des applications Windows stockent les données.
Le dossier system32 contient des fichiers système importants tels que kernel32.dll, ntdll.dll, etc. Ces fichiers sont nécessaires pour les fonctions de base telles que le démarrage de programmes, l'ouverture de fenêtres et l'accès aux périphériques matériels. Tant que le dossier system32 est intact, il n'y a aucune raison de s'inquiéter. Cependant, si vous remarquez un fichier suspect dans ce dossier, supprimez-le immédiatement.
Mettez à jour tous vos pilotes
Si vous rencontrez des problèmes lors de l'installation de Windows 10, cela peut être dû à des pilotes obsolètes. Pour résoudre ce problème, vous devez mettre à jour vos pilotes. Si vous ne savez pas comment faire, voici ce que vous devez faire :
- Aller au gestionnaire de périphériques
- Faites un clic droit sur le pilote de périphérique et sélectionnez Mettre à jour le logiciel du pilote
- Cliquez sur Parcourir mon ordinateur
- Recherchez le dossier dans lequel vous avez installé le logiciel du pilote d'origine
- Sélectionnez le fichier nommé "driver_name.inf". Il s'agit du nom du fichier .INF qui contient le pilote mis à jour.
- Double-cliquez sur le fichier INF pour installer la nouvelle version du pilote.
- Redémarrez votre PC une fois l'installation terminée.
Réinitialiser l'imprimante
Les imprimantes sont des appareils complexes qui nécessitent une maintenance et des mises à niveau régulières pour continuer à fonctionner correctement. Si vous rencontrez des difficultés pour faire fonctionner correctement votre imprimante, vous pouvez envisager de la réinitialiser. Ce processus efface les informations stockées dans la mémoire de l'appareil et lui permet de recommencer sans paramètres précédents.
Une réinitialisation d'usine n'affecte aucune donnée sur le disque dur ; cependant, il efface tout le reste stocké dans la RAM. Vous perdrez tous les documents non enregistrés et toutes les modifications que vous avez apportées depuis la dernière fois que vous avez utilisé l'imprimante. Pour éviter de perdre des fichiers importants, assurez-vous de sauvegarder tout ce que vous souhaitez conserver avant d'effectuer une réinitialisation.
Pour effectuer une réinitialisation, procédez comme suit :
- Ouvrez le capot du panneau avant sur le côté de l'imprimante où se trouve le bouton d'alimentation.
- Éteignez l'imprimante en appuyant une fois sur le bouton d'alimentation.
- Retirez le bac à papier.
- Appuyez sur le bouton Réinitialiser au bas de l'imprimante.
Conseil d'expert Cet outil de réparation analyse les référentiels et remplace les fichiers corrompus ou manquants si aucune de ces méthodes n'a fonctionné. Cela fonctionne bien dans la plupart des cas où le problème est dû à la corruption du système. Cet outil optimisera également votre système pour maximiser les performances. Il peut être téléchargé par En cliquant ici
Foire aux Questions
Pourquoi l'utilisation élevée du processeur de l'application Spooler SubSystem ?
Le Gestionnaire des tâches de Windows vous permet de surveiller les performances du système et de diagnostiquer des problèmes tels que le temps de réponse lent, les pannes d'application et les blocages. Vous pouvez utiliser le gestionnaire de tâches pour identifier les applications qui consomment trop de mémoire, d'espace disque, de cycles de processeur, de bande passante réseau et même de batterie.
En plus de surveiller la consommation des ressources, le gestionnaire de tâches fournit des informations détaillées sur chaque processus en cours d'exécution sur votre système. Cela inclut des informations telles que le nom du fichier exécutable associé à chaque processus, le nombre de threads utilisés par le processus, la quantité de mémoire virtuelle consommée par le processus et le pourcentage de temps CPU passé à exécuter du code dans le processus.
L'application Spooler SubSystem est-elle un virus ?
Windows XP, Vista, 7, 8/8.1 et 10 sont concernés par ce problème. Il s'agit d'un fichier légitime du système d'exploitation Windows qui s'exécute dans Windows. Cependant, certaines personnes pensent à tort qu'il s'agit d'un virus à cause de son nom. En fait, le fichier spoolsv.exe fait partie du système d'exploitation Windows. Donc, si vous voyez spoolsv.exe s'exécuter dans le Gestionnaire des tâches, ne paniquez pas. Il n'y a rien de mal à cela.
Si les bobinesv. exe se trouve dans le dossier "C:\System32\", alors ce n'est pas une menace. Mais s'il se trouve ailleurs, il peut s'agir d'un programme malveillant. Vous devez vérifier s'il y a quelque chose de suspect en cours d'exécution sur votre ordinateur.
Que signifie le sous-système de spouleur ?
Le sous-système Spooler est l'un des composants les plus importants de Windows. Il est responsable de l'impression des documents, fax, e-mails, etc. S'il cesse de fonctionner, vous vous retrouverez incapable d'imprimer quoi que ce soit. Il existe de nombreuses raisons pour lesquelles cela se produit, mais les plus courantes sont les virus, les logiciels malveillants, les pilotes obsolètes ou même les problèmes matériels.


