Mise à jour avril 2024: Arrêtez de recevoir des messages d'erreur et ralentissez votre système avec notre outil d'optimisation. Obtenez-le maintenant à ce lien
- Téléchargez et installez l'outil de réparation ici.
- Laissez-le analyser votre ordinateur.
- L'outil va alors répare ton ordinateur.
Chaque fois que vous démarrez votre PC, Windows vérifie plus d'une douzaine de fois si vous (ou probablement un programme que vous avez installé) avez spécifié qu'un programme devait démarrer automatiquement. Ces programmes de démarrage automatique peuvent s'exécuter à la suite d'entrées dans le registre Windows, de tâches planifiées, de paramètres de stratégie de groupe et même de l'ancien fichier Win.ini.

La plupart du temps, les programmes à démarrage automatique sont bénins et utiles. Vous souhaitez certainement que votre programme de stockage de fichiers dans le cloud s'exécute automatiquement afin de pouvoir synchroniser les modifications et les nouveaux fichiers ajoutés à OneDrive ou Dropbox en votre absence, par exemple.
Mais autre lancement automatique des applications Ce sont simplement des vampires consommateurs de ressources placés là par des développeurs de programmes qui ont décidé que leur petite icône dans la barre des tâches devrait toujours être visible, même si vous utilisez rarement leur logiciel.
Comment voir quelles applications commencent avec votre PC en utilisant le Gestionnaire des tâches

Ouvrez le Gestionnaire des tâches de Windows 10 en cliquant sur le bouton Démarrer, en tapant «tâche» et en sélectionnant l'option Gestionnaire des tâches. Relax. De là, cliquez sur l'onglet Démarrage et vous verrez une belle et longue liste de toutes les petites applications qui sont téléchargées lorsque vous chargez votre système.
Aussi tentant que cela puisse être de commencer à désactiver des éléments à grande échelle, vous voudrez être stratégique sur ce que vous arrêtez. Ce n'est pas une science exacte, mais voici quelques conseils pour vous aider à démarrer:
Mise à jour d'avril 2024:
Vous pouvez désormais éviter les problèmes de PC en utilisant cet outil, comme vous protéger contre la perte de fichiers et les logiciels malveillants. De plus, c'est un excellent moyen d'optimiser votre ordinateur pour des performances maximales. Le programme corrige facilement les erreurs courantes qui peuvent survenir sur les systèmes Windows - pas besoin d'heures de dépannage lorsque vous avez la solution parfaite à portée de main :
- Étape 1: Télécharger PC Repair & Optimizer Tool (Windows 10, 8, 7, XP, Vista - Certifié Microsoft Gold).
- Étape 2: Cliquez sur “Start scan”Pour rechercher les problèmes de registre Windows pouvant être à l'origine de problèmes avec l'ordinateur.
- Étape 3: Cliquez sur “Tout réparer”Pour résoudre tous les problèmes.
- Si l'application ressemble à une application miniature qui vous aide à lancer une application plus grande que vous n'utilisez pas tout le temps (par exemple, iTunes Helper ou Spotify), il est probablement prudent de la désactiver.
- Si l'application doit toujours s'exécuter pour que vous en tiriez le meilleur parti (Dropbox, Razer Synapse, etc.), vous devriez probablement l'exécuter au démarrage.
- Si l'application vous rend la vie plus agréable en chargeant en arrière-plan (Steam, Battle.net, etc.), traitez-la au cas par cas. Avez-vous vraiment besoin de téléchargements en arrière-plan pour les mises à jour de jeux, par exemple, ou est-ce correct si une application ne télécharge que ces mises à jour lorsque vous les démarrez?
- Si vous n'êtes pas sûr - parce qu'une application a un nom vraiment étrange ou que vous ne pouvez tout simplement pas dire ce qu'elle est ou ce qu'elle fait - utilisez votre moteur de recherche préféré pour obtenir plus d'informations sur ce qu'elle est, ce qu'elle fait et si il est nécessaire. Windows 10 rend cela encore plus facile en vous permettant de cliquer avec le bouton droit sur n'importe quelle application dans le gestionnaire de tâches et de sélectionner «Rechercher en ligne».
- Pour un peu d'aide, vous pouvez également installer une application comme Dois-je le supprimer, qui utilise «la sagesse de la foule (et bien sûr de nos experts techniques)» pour vous aider à déterminer ce qui pourrait être en sécurité dans les tranchées et ce que vous pourriez vouloir garder.
Désactivation des applications de démarrage dans les paramètres Windows
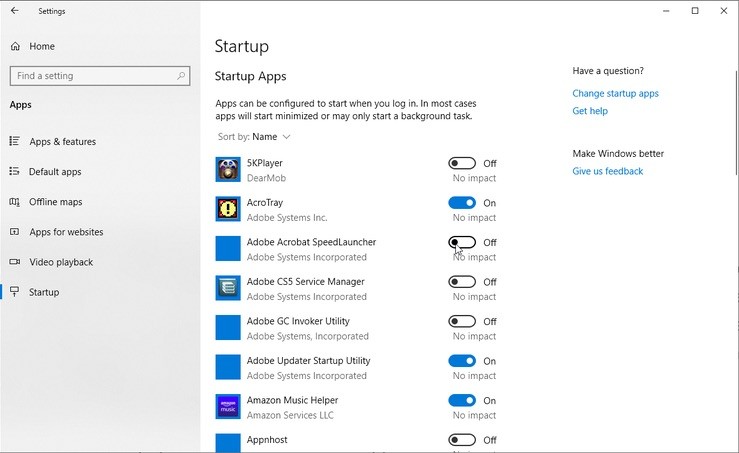
Voyons d'abord l'option Paramètres. Sous Windows 10, ouvrez Paramètres> Applications> Démarrage. Voici une liste de toutes les applications qui peuvent être démarrées automatiquement. Le bouton affiche l'état Activé ou Désactivé pour vous indiquer si cette application est actuellement dans votre routine de démarrage ou non.
Sous le bouton se trouve un indicateur d’accident. Une application peut être fournie avec l'un des quatre indicateurs d'impact suivants: pas d'impact, impact faible, impact moyen et impact élevé. Ces indicateurs mesurent l’impact d’un programme de démarrage sur le processeur et le lecteur de votre PC au démarrage. Plus l'indicateur d'impact est élevé, plus le programme est long à charger et Windows à démarrer complètement.
https://www.pcmag.com/feature/358630/how-to-stop-windows-10-apps-from-launching-at-startup
Conseil d'expert Cet outil de réparation analyse les référentiels et remplace les fichiers corrompus ou manquants si aucune de ces méthodes n'a fonctionné. Cela fonctionne bien dans la plupart des cas où le problème est dû à la corruption du système. Cet outil optimisera également votre système pour maximiser les performances. Il peut être téléchargé par En cliquant ici

CCNA, développeur Web, dépanneur PC
Je suis un passionné d'informatique et un professionnel de l'informatique. J'ai des années d'expérience derrière moi dans la programmation informatique, le dépannage et la réparation de matériel. Je me spécialise dans le développement Web et la conception de bases de données. J'ai également une certification CCNA pour la conception et le dépannage de réseaux.

