Mise à jour avril 2024: Arrêtez de recevoir des messages d'erreur et ralentissez votre système avec notre outil d'optimisation. Obtenez-le maintenant à ce lien
- Téléchargez et installez l'outil de réparation ici.
- Laissez-le analyser votre ordinateur.
- L'outil va alors répare ton ordinateur.
Microsoft Excel est préprogrammé pour faciliter saisie de dates. Par exemple, 12/2 devient 2-Dec, ce qui est très frustrant lorsque vous entrez quelque chose que vous ne voulez pas changer pour une date. Malheureusement, il n'y a aucun moyen de le désactiver. Mais il existe des moyens de le contourner.
Préformatez les cellules dans lesquelles vous souhaitez saisir des nombres sous forme de texte. De cette façon, Excel n'essaiera pas de changer ce que vous tapez dans les données.
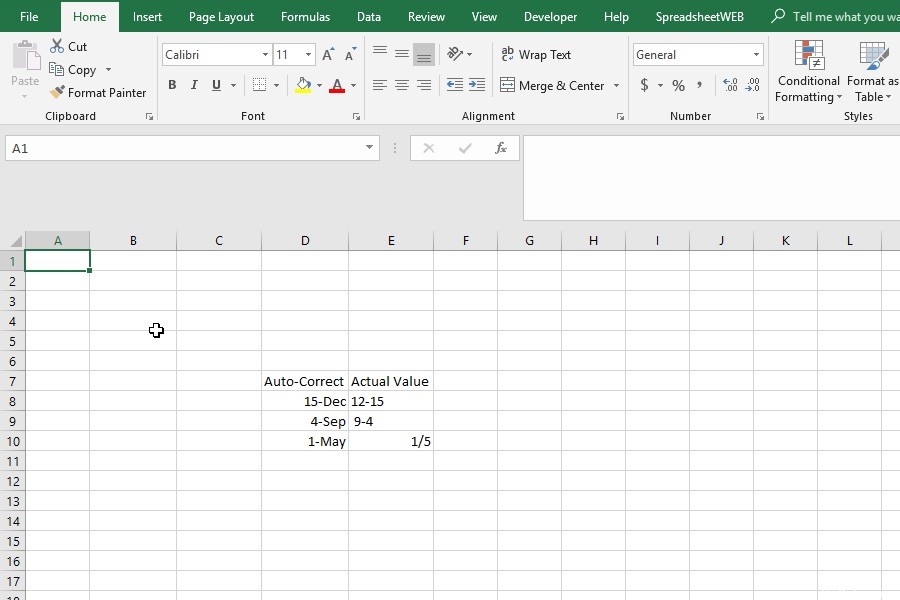
Comment empêcher Excel de modifier les chiffres en dates:
Astuce Excel
Vous pouvez convaincre Excel que vous ne saisissez pas de chiffres en ajoutant un autre caractère avant le numéro ou la chaîne. De cette manière, vous pouvez empêcher Excel de convertir des nombres en données. Certaines méthodes courantes sont:
- Ajoutez une apostrophe (') avant la valeur. Cela a essentiellement le même effet que la définition du format numérique sur texte. La bonne chose est que vous ne verrez pas d'apostrophe dans la cellule.
- Une autre méthode consiste à ajouter un espace. Cependant, il faut mentionner que ce n'est pas la meilleure méthode, car parfois l'espace peut affecter les valeurs ou les formules des cellules.
- Une autre astuce, en particulier pour les fractions sans nombres entiers, consiste à ajouter un 0 et un espace. Cette combinaison peut agir en tant que partie entière et empêcher la valeur de devenir un nombre. Excel supprime également les zéros et les espaces automatiquement.
Mise à jour d'avril 2024:
Vous pouvez désormais éviter les problèmes de PC en utilisant cet outil, comme vous protéger contre la perte de fichiers et les logiciels malveillants. De plus, c'est un excellent moyen d'optimiser votre ordinateur pour des performances maximales. Le programme corrige facilement les erreurs courantes qui peuvent survenir sur les systèmes Windows - pas besoin d'heures de dépannage lorsque vous avez la solution parfaite à portée de main :
- Étape 1: Télécharger PC Repair & Optimizer Tool (Windows 10, 8, 7, XP, Vista - Certifié Microsoft Gold).
- Étape 2: Cliquez sur “Start scan”Pour rechercher les problèmes de registre Windows pouvant être à l'origine de problèmes avec l'ordinateur.
- Étape 3: Cliquez sur “Tout réparer”Pour résoudre tous les problèmes.
La méthode apostrophe
En plaçant une apostrophe dans la cellule avant le numéro, vous indiquez à Microsoft Excel d'ignorer le formatage de la cellule et d'afficher le numéro tel qu'il a été entré dans la cellule. Cette méthode signifie que même si quelqu'un modifie la mise en forme de la cellule en général et tente de modifier une cellule, celle-ci aura toujours le même aspect au lieu d'être automatiquement mise en forme par Excel.
- Tapez une apostrophe dans la cellule.
- Entrez le numéro tel que vous souhaitez qu'il apparaisse et appuyez sur Entrée.
- Les numéros doivent maintenant être correctement affichés et importés.
- Cela vous permet d'utiliser les fonctions MATCH et VLOOKUP dans Excel (l'apostrophe est ignorée).
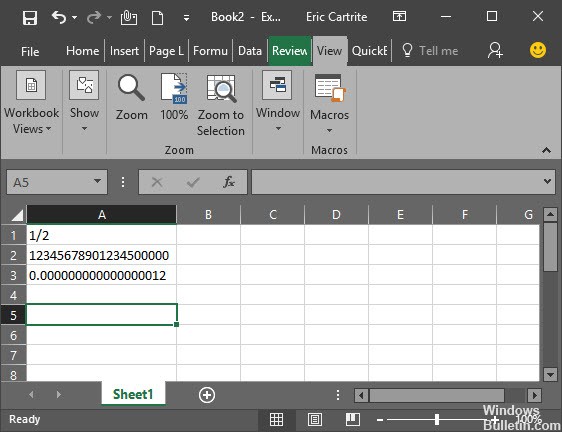
Utilisation du code
Si vous trouvez les méthodes ci-dessus trop complexes, Excel peut être automatiquement configuré pour forcer le formatage «Texte» dans tous les classeurs. Pour ce faire, une partie du code doit être saisie dans le module Code du classeur. Pour faire ça:
Sélectionnez le code suivant, cliquez dessus avec le bouton droit de la souris et sélectionnez «Copier».
Private Sub Workbook_Open () Dim sh As Worksheet For Each sh In Me.Sheets sh.Cells.NumberFormat = "@" Next End Sub
- Ouvrez le classeur dans lequel vous souhaitez insérer le code.
- Appuyez simultanément sur les touches «Alt» + «F1».
- Cliquez sur «Insérer» et sélectionnez «Module».
- Sélectionnez «Modifier» là où le curseur clignote et sélectionnez «Coller».
- Cliquez sur «OK» pour l'ajouter.
- Cliquez sur l'onglet Affichage et sélectionnez Macros.
- Sélectionnez le code ajouté pour l'exécuter.
https://superuser.com/questions/552042/how-to-disable-excel-number-autoformat
Conseil d'expert Cet outil de réparation analyse les référentiels et remplace les fichiers corrompus ou manquants si aucune de ces méthodes n'a fonctionné. Cela fonctionne bien dans la plupart des cas où le problème est dû à la corruption du système. Cet outil optimisera également votre système pour maximiser les performances. Il peut être téléchargé par En cliquant ici

CCNA, développeur Web, dépanneur PC
Je suis un passionné d'informatique et un professionnel de l'informatique. J'ai des années d'expérience derrière moi dans la programmation informatique, le dépannage et la réparation de matériel. Je me spécialise dans le développement Web et la conception de bases de données. J'ai également une certification CCNA pour la conception et le dépannage de réseaux.

