Mise à jour avril 2024: Arrêtez de recevoir des messages d'erreur et ralentissez votre système avec notre outil d'optimisation. Obtenez-le maintenant à ce lien
- Téléchargez et installez l'outil de réparation ici.
- Laissez-le analyser votre ordinateur.
- L'outil va alors répare ton ordinateur.
Certains abonnements Office 365 installent automatiquement Microsoft Teams avec le reste de Microsoft Office. Les commandes s'ouvrent automatiquement lorsque vous démarrez après l'installation. Cependant, vous pouvez l'arrêter en désactivant le panneau de commande de lancement.

Que vous utilisiez Teams ou non, vous pouvez désormais désactiver l'outil de démarrage sans entrer la commande. Trouvez le violet Microsoft Teams icône dans la zone de notification ou dans la barre des tâches. Cliquez dessus avec le bouton droit et sélectionnez «Paramètres»> «Ne pas lancer les commandes automatiquement». Ensuite, vous pouvez à nouveau cliquer avec le bouton droit de la souris sur l'icône et sélectionner «Quitter». Vous ne devriez pas revoir les commandes tant que vous ne les avez pas démarrées vous-même.
Si vous ne voyez pas l'icône, vous devrez peut-être cliquer sur la flèche vers le haut à gauche des icônes dans la barre des tâches pour afficher d'autres icônes. L'icône apparaît ici pendant l'exécution de Microsoft Teams.
Pourquoi Microsoft Teams s'ouvre-t-il au démarrage?
Lorsque vous obtenez un abonnement à Office 365, vous constaterez que le package installe Microsoft Teams par défaut. Dès que c'est le cas, l'application démarre automatiquement au démarrage. Cependant, tous les utilisateurs de Windows 10 n'ont pas besoin de cette fonctionnalité. Si tel est le cas, vous pouvez apprendre comment empêcher Microsoft Teams de s'exécuter automatiquement au démarrage.
Si vous n'avez pas besoin d'utiliser Microsoft Teams, vous pouvez facilement désactiver cette fonctionnalité. Si vous souhaitez savoir comment empêcher Teams de démarrer automatiquement dans Windows 10, vous pouvez choisir l'une des méthodes suivantes.
Désactiver à l'aide de l'application Teams
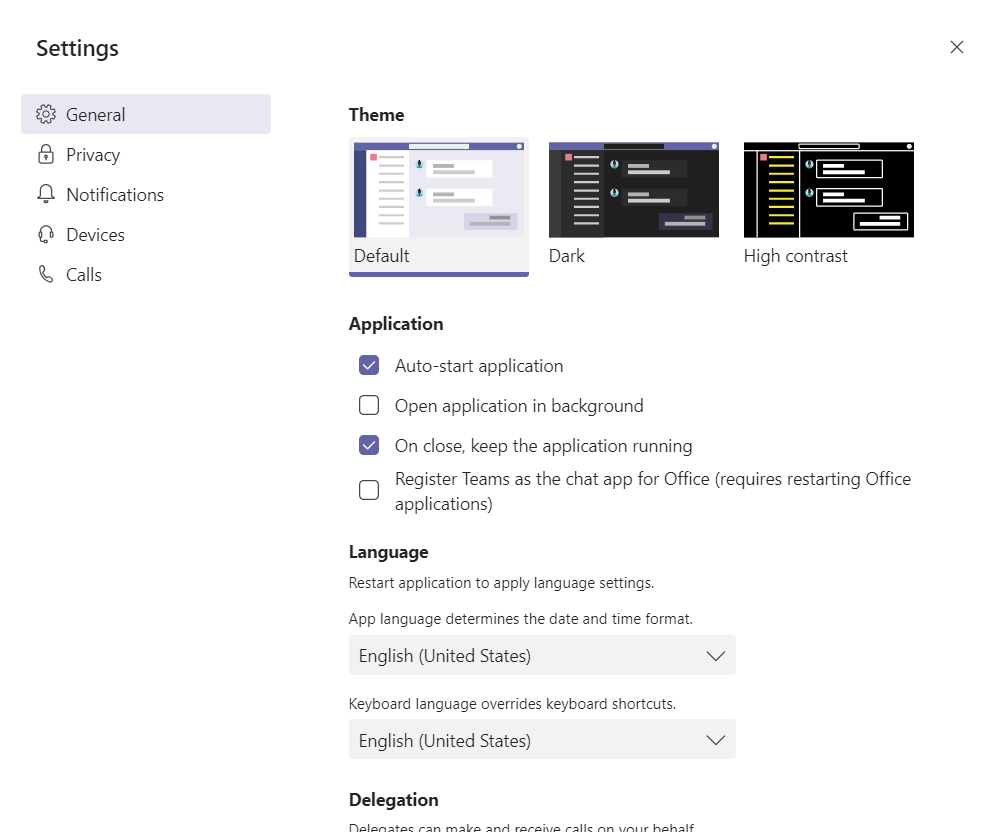
Tu peux voir la paramètres dans Microsoft Teams et voyez si cela aide:
- Exécutez Microsoft Teams.
- Cliquez sur l'icône de profil dans le coin supérieur droit, puis sur Options.
- Faites défiler vers le bas et décochez la case Lancer automatiquement l'application.
Vous pouvez également cocher les cases «Ouvrir l'application en arrière-plan» et «Continuer à exécuter l'application lorsqu'elle se ferme». Avec ces options, l'application cessera de fonctionner après sa fermeture. Si cette option est désactivée, la fermeture de l'application se fermera et redémarrera à chaque fois. C'est une excellente option pour vérifier si vous rencontrez des problèmes de messagerie ou d'autres problèmes de commande. Chaque fois que vous l'exécutez, il redémarrera.
Mise à jour d'avril 2024:
Vous pouvez désormais éviter les problèmes de PC en utilisant cet outil, comme vous protéger contre la perte de fichiers et les logiciels malveillants. De plus, c'est un excellent moyen d'optimiser votre ordinateur pour des performances maximales. Le programme corrige facilement les erreurs courantes qui peuvent survenir sur les systèmes Windows - pas besoin d'heures de dépannage lorsque vous avez la solution parfaite à portée de main :
- Étape 1: Télécharger PC Repair & Optimizer Tool (Windows 10, 8, 7, XP, Vista - Certifié Microsoft Gold).
- Étape 2: Cliquez sur “Start scan”Pour rechercher les problèmes de registre Windows pouvant être à l'origine de problèmes avec l'ordinateur.
- Étape 3: Cliquez sur “Tout réparer”Pour résoudre tous les problèmes.
À travers la barre des tâches
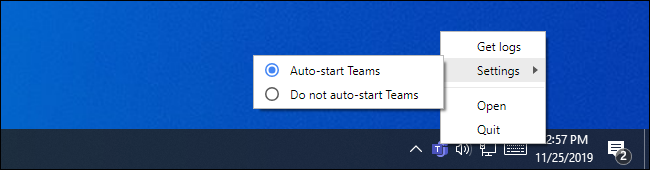
- Si Microsoft Teams est installé sur votre appareil, vous devriez voir une icône violette dans la barre des tâches ou dans la zone de notification. Remarque: si vous ne voyez pas l'icône, vous devrez peut-être cliquer sur la flèche vers le haut dans la barre des tâches pour afficher des options supplémentaires.
- Cliquez avec le bouton droit sur l'icône et sélectionnez Paramètres.
- Cliquez sur l'option «Ne pas exécuter les commandes automatiquement».
- Cliquez à nouveau avec le bouton droit sur l'icône Microsoft Teams et sélectionnez Quitter.
Après avoir effectué ces actions, Microsoft Teams ne sera plus lancé automatiquement au démarrage.
Modifier à l'aide de l'éditeur de registre

Vous pouvez supprimer une entrée pour Microsoft Teams du registre et vérifier les éléments suivants:
Remarque. Important: cette section, méthode ou tâche contient des étapes qui vous indiquent comment modifier le registre. Toutefois, si vous modifiez le Registre de manière incorrecte, des problèmes graves peuvent survenir. Assurez-vous donc de suivre attentivement ces étapes. Pour une protection supplémentaire, effectuez une sauvegarde du registre avant de le modifier. Vous pouvez ensuite restaurer le registre si vous rencontrez des problèmes.
Suivez les instructions pour sauvegarder le registre.
- Cliquez sur Windows Key + R pour ouvrir la boîte de dialogue Exécuter.
- Tapez regedit et cliquez sur OK.
- Accédez à HKEY_CURRENT_USER \ Software \ Microsoft \ Windows \ CurrentVersion \ Run
- Dans le volet droit, cliquez avec le bouton droit sur l'entrée de Registre Microsoft Teams et sélectionnez Supprimer.
Arrêter du gestionnaire de tâches
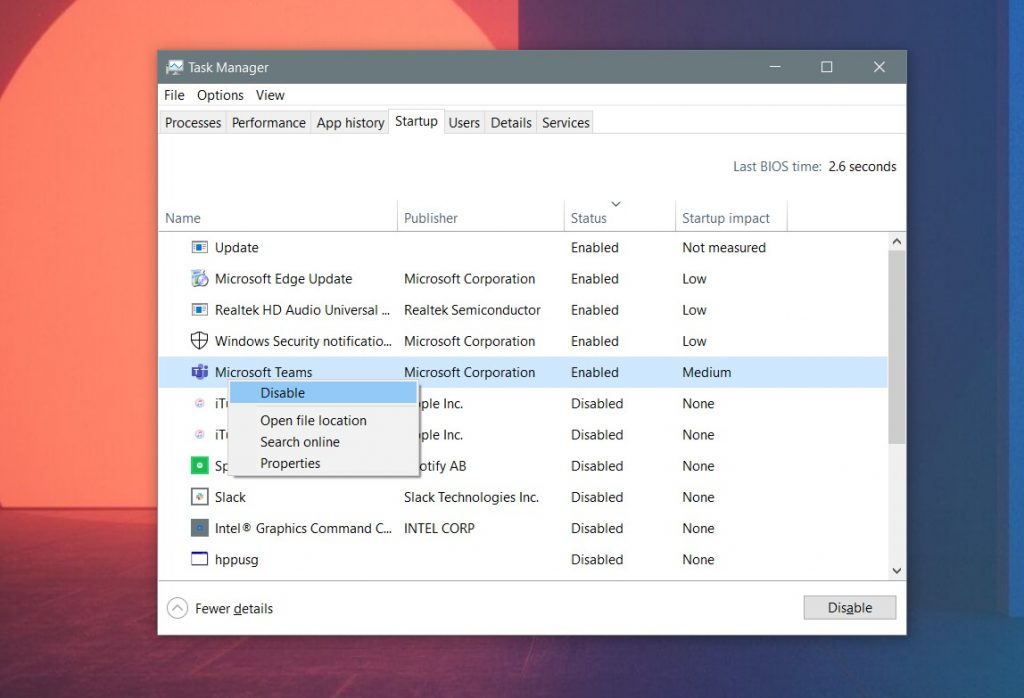
Si vous modifiez le paramètre dans Microsoft Teams, une application ne démarre généralement pas automatiquement. Cependant, si vous devez toujours vous inquiéter chaque fois que vous démarrez votre ordinateur, il existe des moyens de réduire la douleur. Visitez simplement le Gestionnaire des tâches pour gérer les programmes que vous exécutez.
Pour ce faire, appuyez sur CTRL + ALT + ÉCHAP sur votre clavier en même temps. Lorsque vous démarrez le Gestionnaire des tâches, assurez-vous de cliquer sur l'application Démarrer. Vous devriez voir la liste des programmes. Trouvez les commandes Microsoft. Lorsque vous le voyez, cliquez dessus avec le bouton droit de la souris et sélectionnez «Désactiver». Cela empêchera les commandes de s'exécuter sur votre PC lorsque vous vous connecterez.
Conseil d'expert Cet outil de réparation analyse les référentiels et remplace les fichiers corrompus ou manquants si aucune de ces méthodes n'a fonctionné. Cela fonctionne bien dans la plupart des cas où le problème est dû à la corruption du système. Cet outil optimisera également votre système pour maximiser les performances. Il peut être téléchargé par En cliquant ici

CCNA, développeur Web, dépanneur PC
Je suis un passionné d'informatique et un professionnel de l'informatique. J'ai des années d'expérience derrière moi dans la programmation informatique, le dépannage et la réparation de matériel. Je me spécialise dans le développement Web et la conception de bases de données. J'ai également une certification CCNA pour la conception et le dépannage de réseaux.

