Mise à jour avril 2024: Arrêtez de recevoir des messages d'erreur et ralentissez votre système avec notre outil d'optimisation. Obtenez-le maintenant à ce lien
- Téléchargez et installez l'outil de réparation ici.
- Laissez-le analyser votre ordinateur.
- L'outil va alors répare ton ordinateur.
Par défaut, le système d'exploitation Windows ajoute des métadonnées spéciales à tous les fichiers que vous téléchargez à partir d'Internet sur un lecteur NTFS en tant que pièces jointes. Si vous essayez ultérieurement d'ouvrir ou d'exécuter le fichier téléchargé, Windows 10 vous empêche d'ouvrir le fichier directement et affiche un avertissement de sécurité indiquant que le fichier provient d'un autre emplacement et pourrait être dangereux. Modifions ce comportement pour éliminer cet avertissement.
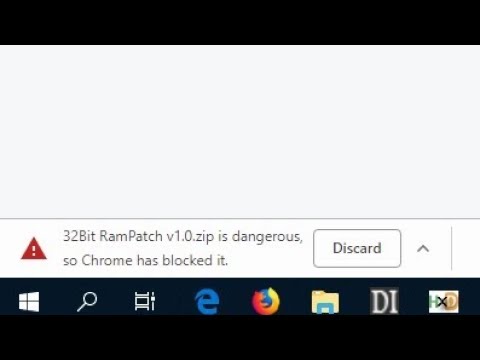
Désactivez Bloquer toutes les connexions entrantes dans votre pare-feu

Le téléchargement peut également être empêché si votre pare-feu se bloque.
- Cliquez sur le lien Pare-feu Windows dans la fenêtre Tous les éléments du Panneau de configuration.
- Cliquez sur le lien «Activer ou désactiver le pare-feu Windows» dans la barre latérale gauche.
- Décochez la case à côté de «Bloquer toutes les connexions entrantes, y compris celles de la liste des applications autorisées» sous «Paramètres du réseau privé» et «Paramètres du réseau public».
- Cliquez sur le bouton «OK» pour enregistrer vos modifications.
- N'oubliez pas d'activer le pare-feu une fois le dépannage terminé.
Activation ou désactivation du gestionnaire de pièces jointes via le registre
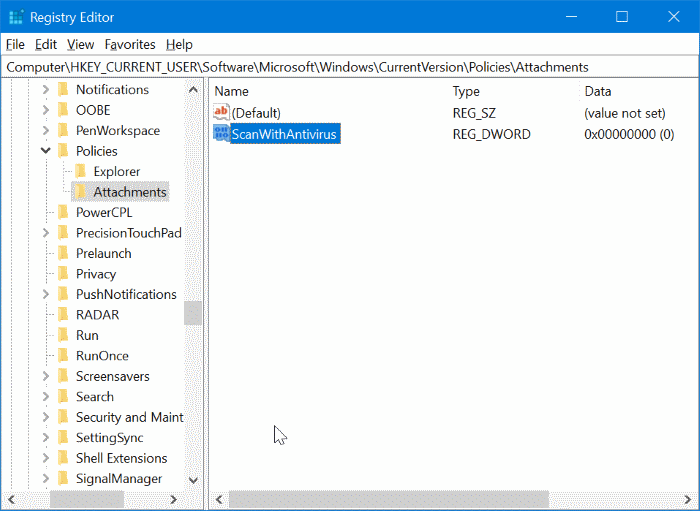
La Gestionnaire de pièces jointes est inclus dans Windows pour protéger votre PC des pièces jointes dangereuses que vous pourriez recevoir dans un e-mail et des fichiers dangereux que vous pourriez stocker sur Internet. Lorsque le Gestionnaire de pièces jointes identifie une pièce jointe potentiellement dangereuse, il empêche (bloque) l'ouverture du fichier ou vous avertit avant d'ouvrir le fichier.
Mise à jour d'avril 2024:
Vous pouvez désormais éviter les problèmes de PC en utilisant cet outil, comme vous protéger contre la perte de fichiers et les logiciels malveillants. De plus, c'est un excellent moyen d'optimiser votre ordinateur pour des performances maximales. Le programme corrige facilement les erreurs courantes qui peuvent survenir sur les systèmes Windows - pas besoin d'heures de dépannage lorsque vous avez la solution parfaite à portée de main :
- Étape 1: Télécharger PC Repair & Optimizer Tool (Windows 10, 8, 7, XP, Vista - Certifié Microsoft Gold).
- Étape 2: Cliquez sur “Start scan”Pour rechercher les problèmes de registre Windows pouvant être à l'origine de problèmes avec l'ordinateur.
- Étape 3: Cliquez sur “Tout réparer”Pour résoudre tous les problèmes.
Il utilise l'interface de programmation d'application (API) IAttachmentExecute pour trouver le type de fichier et l'association de fichier. Lorsqu'une de ces applications enregistre un fichier téléchargé sur un volume au format NTFS, elle met à jour les métadonnées du fichier avec le champ à partir duquel il a été téléchargé. Les métadonnées sont stockées en tant que flux de données alternatif (ADS). Si vous souhaitez déverrouiller un fichier téléchargé, vous pouvez le faire en cliquant avec le bouton droit de la souris, en sélectionnant Propriétés et en cliquant sur Déverrouiller.
- Ouvrez l'éditeur de registre en tapant Regedit dans la zone de recherche et en appuyant sur Entrée.
- Lorsque vous obtenez l'invite Contrôle de compte d'utilisateur, cliquez sur le bouton Oui.
- Dans l'éditeur de registre, accédez à la clé suivante:
- HKEY_CURRENT_USER \ Software \ Microsoft \ Windows \ Version actuelle \ Policies \ Asset
- Si la clé de pièce jointe n'existe pas, cliquez avec le bouton droit sur la clé de stratégie, cliquez sur Nouveau, cliquez sur Clé et puis nommez la clé en tant que pièce jointe. Et si la clé de pièce jointe est présente, passez à l'étape suivante.
- Sélectionnez maintenant la clé Pièces jointes dans le volet gauche. Cliquez avec le bouton droit sur le volet droit, cliquez sur Nouveau, puis sur DWORD (32 bits) et nommez ScanWithAntiVirus.
- Enfin, double-cliquez sur la valeur ScanWithAntiVirus nouvellement créée et modifiez sa valeur sur 1 pour désactiver le gestionnaire de pièces jointes dans Windows 10.
Fermez l'éditeur de registre. Sauvegardez votre travail. Déconnectez-vous et connectez-vous ou redémarrez votre ordinateur pour appliquer la modification.
Pour désactiver le blocage des fichiers téléchargés dans Windows 10 en modifiant gpedit
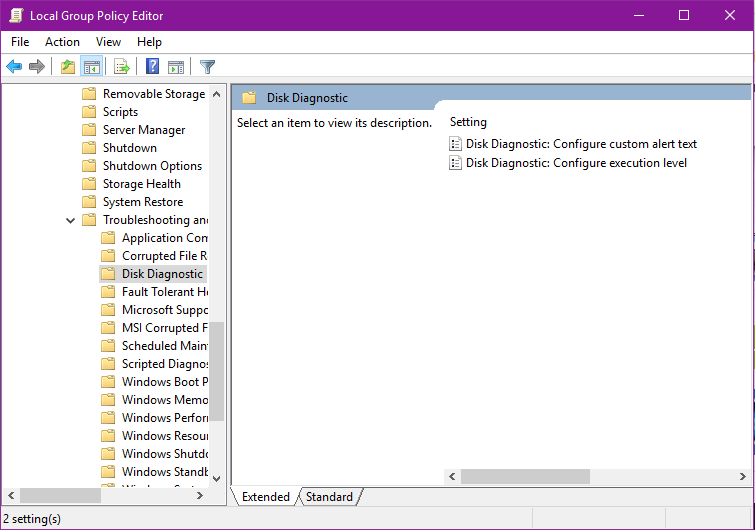
- Entrez gpedit.msc dans le menu Démarrer
- Cela ouvre le rédacteur de politique.
- Accédez à Configuration utilisateur et sélectionnez Modèles d'administration.
- Accédez au composant Windows, puis choisissez Gestionnaire de pièces jointes
- Pour l'activer, double-cliquez sur le paramètre de stratégie «Ne pas recevoir les informations de champ dans les pièces jointes».
- Après l'avoir activé, cliquez sur ok
Cette méthode est efficace pour supprimer les blocages de sécurité inutiles que Windows impose aux fichiers téléchargés à partir d'Internet. Étant donné que les informations de champ ne sont pas enregistrées en tant que pièce jointe, l'explorateur de fichiers n'a aucune pièce jointe à vérifier.
Conseil d'expert Cet outil de réparation analyse les référentiels et remplace les fichiers corrompus ou manquants si aucune de ces méthodes n'a fonctionné. Cela fonctionne bien dans la plupart des cas où le problème est dû à la corruption du système. Cet outil optimisera également votre système pour maximiser les performances. Il peut être téléchargé par En cliquant ici

CCNA, développeur Web, dépanneur PC
Je suis un passionné d'informatique et un professionnel de l'informatique. J'ai des années d'expérience derrière moi dans la programmation informatique, le dépannage et la réparation de matériel. Je me spécialise dans le développement Web et la conception de bases de données. J'ai également une certification CCNA pour la conception et le dépannage de réseaux.

