Mise à jour avril 2024: Arrêtez de recevoir des messages d'erreur et ralentissez votre système avec notre outil d'optimisation. Obtenez-le maintenant à ce lien
- Téléchargez et installez l'outil de réparation ici.
- Laissez-le analyser votre ordinateur.
- L'outil va alors répare ton ordinateur.
Fait un clic gauche de la souris fonctionne comme un clic droit? Comment puis-je faire passer la souris en mode gaucher dans Windows 10? Par défaut, Windows définit le bouton gauche de la souris comme clé primaire utilisée pour la sélection et le déplacement. Si votre système affiche le menu contextuel lorsque vous cliquez sur un élément du bureau avec le bouton gauche de la souris, la clé principale passera probablement au bouton droit de la souris. Dans ce didacticiel, nous vous montrerons 3 façons simples de modifier les fonctions des boutons gauche et droit de la souris dans Windows 10.
Basculer les fonctions des boutons gauche et droit de la souris depuis l'application Paramètres
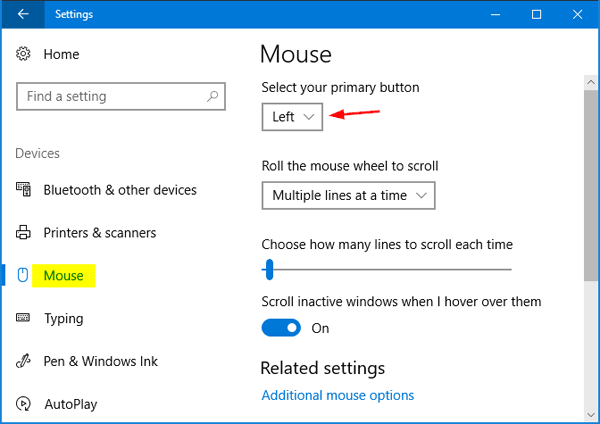
- Appuyez sur Windows + I pour ouvrir l'application Paramètres et cliquez sur Appareils.
- Sélectionnez l'onglet Souris à gauche. À droite, vous pouvez sélectionner Gauche ou Droite dans la liste déroulante du bouton Sélectionner votre principal.
- Lorsque vous avez terminé, fermez l'application Paramètres. Cette modification prendra effet immédiatement.
Mise à jour d'avril 2024:
Vous pouvez désormais éviter les problèmes de PC en utilisant cet outil, comme vous protéger contre la perte de fichiers et les logiciels malveillants. De plus, c'est un excellent moyen d'optimiser votre ordinateur pour des performances maximales. Le programme corrige facilement les erreurs courantes qui peuvent survenir sur les systèmes Windows - pas besoin d'heures de dépannage lorsque vous avez la solution parfaite à portée de main :
- Étape 1: Télécharger PC Repair & Optimizer Tool (Windows 10, 8, 7, XP, Vista - Certifié Microsoft Gold).
- Étape 2: Cliquez sur “Start scan”Pour rechercher les problèmes de registre Windows pouvant être à l'origine de problèmes avec l'ordinateur.
- Étape 3: Cliquez sur “Tout réparer”Pour résoudre tous les problèmes.
Basculer le bouton gauche et droit de la souris à l'aide du panneau de commande
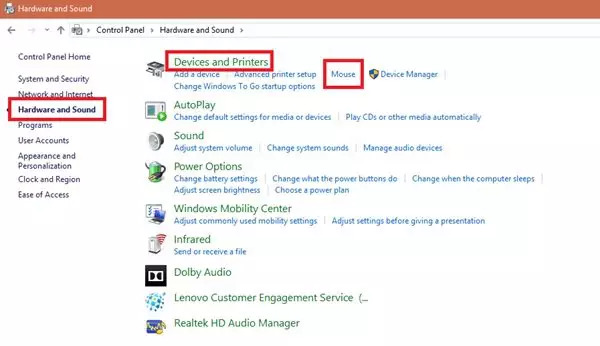
1] Accédez au menu Démarrer
2] Rechercher un panneau de contrôle
3] Une fois dans le panneau de configuration, cliquez sur Matériel et audio.
4] Cliquez sur la souris sous Périphérique et imprimante
5] Dans la fenêtre Propriétés de la souris, cochez la case Modifier les boutons principaux et secondaires.
6] Cliquez sur «OK» pour enregistrer les modifications.
Terminé, le bouton de sélection principal de votre souris est maintenant le bouton droit et le bouton secondaire (communément appelé clic droit) est le bouton gauche.
Échange de boutons de souris via l'éditeur de registre
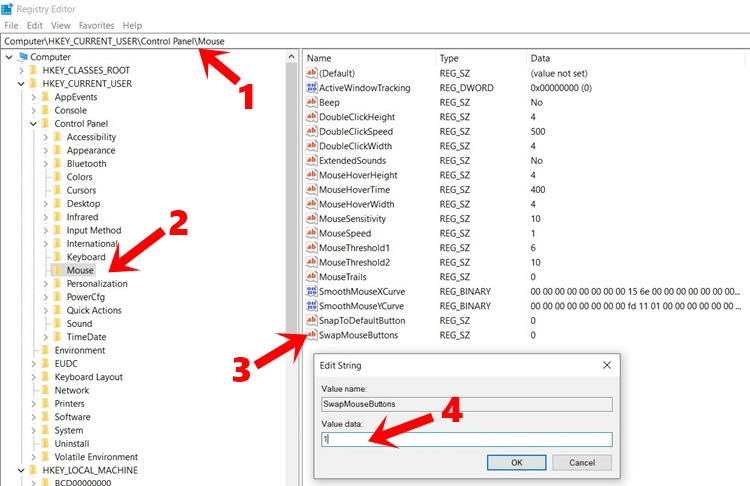
- Lancez la boîte de dialogue Exécuter à partir du menu Démarrer. Tapez regedit et appuyez sur Entrée.
- Collez l'emplacement ci-dessous dans la barre d'adresse de l'éditeur de registre. HKEY_CURRENT_USER \ Control Panel \ Mouse
- Faites maintenant défiler vers le bas et double-cliquez sur le fichier SwapMouseButton.
- Entrez 1 dans le champ Données de la valeur et cliquez sur OK pour confirmer.
Cela échange la fonctionnalité des boutons de la souris. Si vous souhaitez annuler les modifications à tout moment, remplacez simplement 1 par 0 dans le champ Données de la valeur. Ceci conclut ce tutoriel. Quelle méthode allez-vous enfin choisir? Veuillez nous le faire savoir dans la section «Commentaires» ci-dessous.
http://www.bbc.co.uk/accessibility/guides/mouse_easier/left_handed/win/win7/index.shtml
Conseil d'expert Cet outil de réparation analyse les référentiels et remplace les fichiers corrompus ou manquants si aucune de ces méthodes n'a fonctionné. Cela fonctionne bien dans la plupart des cas où le problème est dû à la corruption du système. Cet outil optimisera également votre système pour maximiser les performances. Il peut être téléchargé par En cliquant ici

CCNA, développeur Web, dépanneur PC
Je suis un passionné d'informatique et un professionnel de l'informatique. J'ai des années d'expérience derrière moi dans la programmation informatique, le dépannage et la réparation de matériel. Je me spécialise dans le développement Web et la conception de bases de données. J'ai également une certification CCNA pour la conception et le dépannage de réseaux.

