Mise à jour avril 2024: Arrêtez de recevoir des messages d'erreur et ralentissez votre système avec notre outil d'optimisation. Obtenez-le maintenant à ce lien
- Téléchargez et installez l'outil de réparation ici.
- Laissez-le analyser votre ordinateur.
- L'outil va alors répare ton ordinateur.
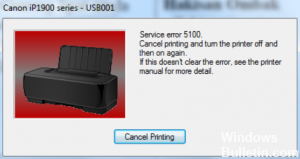
Un code d'erreur de l'imprimante Canon 5100 indique qu'il y a un problème avec le chariot d'encre. Habituellement, quelque chose bloque le chariot des cartouches d'encre. Ainsi, l'erreur 5100 est un dysfonctionnement du chariot. Cela peut généralement être résolu en utilisant le mode service et en vidant les têtes d'impression si elles sont bloquées.
Si vous rencontrez exactement le même problème avec votre imprimante Canon, ne vous inquiétez pas. Dans ce blog, nous vous expliquerons les étapes très simples pour corriger ce code d'erreur. Si les recommandations mentionnées sont inefficaces pour vous, vous pouvez facilement obtenir une assistance Canon fiable et digne de confiance dans le confort de votre foyer. Ce sera un moyen pratique de le faire.
Quelles sont les causes de l'erreur d'imprimante Canon 5100 ?

- Trait d'impression sale.
- Pilote d'imprimante endommagé.
- Problèmes avec la cartouche d'encre.
- Papier coincé dans l'imprimante.
- La cartouche d'encre a bougé.
Comment réparer une erreur d'imprimante Canon 5100 ?
Mise à jour d'avril 2024:
Vous pouvez désormais éviter les problèmes de PC en utilisant cet outil, comme vous protéger contre la perte de fichiers et les logiciels malveillants. De plus, c'est un excellent moyen d'optimiser votre ordinateur pour des performances maximales. Le programme corrige facilement les erreurs courantes qui peuvent survenir sur les systèmes Windows - pas besoin d'heures de dépannage lorsque vous avez la solution parfaite à portée de main :
- Étape 1: Télécharger PC Repair & Optimizer Tool (Windows 10, 8, 7, XP, Vista - Certifié Microsoft Gold).
- Étape 2: Cliquez sur “Start scan”Pour rechercher les problèmes de registre Windows pouvant être à l'origine de problèmes avec l'ordinateur.
- Étape 3: Cliquez sur “Tout réparer”Pour résoudre tous les problèmes.

Rechercher un bourrage papier dans l'imprimante
- Ouvrez le capot de sortie de l'imprimante et assurez-vous qu'il n'y a pas de papier à l'intérieur.
- Ouvrez le capot arrière de l'imprimante et recherchez un bourrage papier dans l'imprimante.
- Remettez le papier dans le chargeur.
- Allumez à nouveau l'imprimante.
Réinitialisation des paramètres de l'imprimante
- Mettez l'imprimante hors tension en appuyant sur le bouton d'alimentation. Le bouton d'alimentation peut ne pas être disponible sur certains modèles.
- Débranchez le cordon d'alimentation et le câble de données de l'imprimante.
- Attendez 10 minutes puis rebranchez-le.
- Remettez maintenant l'imprimante sous tension.
Vérifiez l'assise de la cartouche d'imprimante
- Ouvrez le capot avant. Lorsque vous ouvrez le capot avant, la cartouche se déplace automatiquement et s'arrête à la position de remplacement. Maintenant, éteignez l'imprimante.
- Une fois que le porte-cartouche s'arrête à la position de remplacement, poussez la cartouche vers le bas jusqu'à ce qu'elle s'enclenche.
- Vous pouvez maintenant retirer la cartouche.
- Réinsérez maintenant la cartouche et assurez-vous qu'elle est insérée correctement.
- Fermez le capot avant et vérifiez le fonctionnement.
Conseil d'expert Cet outil de réparation analyse les référentiels et remplace les fichiers corrompus ou manquants si aucune de ces méthodes n'a fonctionné. Cela fonctionne bien dans la plupart des cas où le problème est dû à la corruption du système. Cet outil optimisera également votre système pour maximiser les performances. Il peut être téléchargé par En cliquant ici
Foire aux Questions
Comment sortir mon imprimante Canon du mode erreur ?
- Modifiez les paramètres de connexion.
- Assurez-vous que votre imprimante est connectée au réseau.
- Réinstallez le pilote d'imprimante.
- Définissez le service Spouleur d'impression en mode automatique.
- Mettre à jour Windows.
Comment corriger une erreur d'imprimante 5100 ?
- Recherchez un bourrage papier dans l'imprimante.
- Vérifiez le réglage de la cartouche de l'imprimante.
- Réinitialisez les paramètres de l'imprimante.
- Nettoyez toute poussière à l'intérieur de l'imprimante.
- Nettoyez la courroie de l'imprimante/encodeur.
- Vérifiez s'il y a des obstructions ou des blocages.
- Réinitialisez l'absorbeur d'encre.
Comment effacer le statut d'erreur de mon imprimante Canon ?
- Modifiez les paramètres du port.
- Assurez-vous que votre imprimante est connectée au réseau.
- Réinstallez le pilote d'imprimante.
- Configurez le service de spouleur d'impression pour qu'il s'exécute automatiquement.
- Mettre à jour Windows.


