Mise à jour avril 2024: Arrêtez de recevoir des messages d'erreur et ralentissez votre système avec notre outil d'optimisation. Obtenez-le maintenant à ce lien
- Téléchargez et installez l'outil de réparation ici.
- Laissez-le analyser votre ordinateur.
- L'outil va alors répare ton ordinateur.
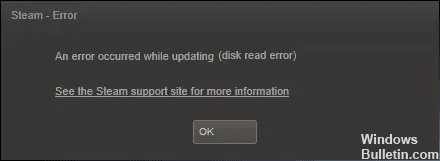
Récemment, les utilisateurs de Steam nous ont contactés avec une erreur de disque corrompu Steam lors du chargement, ce qui leur dit "Une erreur de mise à jour du jeu s'est produite (erreur de lecture du disque)" ou un autre Steam. Erreur de disque corrompu message. Cela est généralement dû à une interruption ou à une erreur lors du téléchargement ou de la mise à jour d'un jeu dans Steam.
Dans cet article, nous avons couvert le dépannage de cette erreur et répertorié les causes qui la provoquent. Nous avons également répertorié les correctifs que l'utilisateur peut effectuer lui-même pour corriger complètement l'erreur sur son ordinateur.
Qu'est-ce qui cause l'erreur de disque corrompu Steam?

Comme son nom l'indique, le problème est causé par des fichiers corrompus sur le disque dur d'installation. Ces fichiers sont créés lorsque le processus d'installation est interrompu en raison d'une panne de courant ou d'autres problèmes système.
De plus, les fichiers défectueux et corrompus déjà présents dans le dossier d'installation de Steam peuvent également provoquer cette erreur. Lisez la suite pour découvrir quelques méthodes que vous pouvez utiliser pour corriger l'erreur.
Comment réparer l'erreur Steam Corrupt Disk ?
Mise à jour d'avril 2024:
Vous pouvez désormais éviter les problèmes de PC en utilisant cet outil, comme vous protéger contre la perte de fichiers et les logiciels malveillants. De plus, c'est un excellent moyen d'optimiser votre ordinateur pour des performances maximales. Le programme corrige facilement les erreurs courantes qui peuvent survenir sur les systèmes Windows - pas besoin d'heures de dépannage lorsque vous avez la solution parfaite à portée de main :
- Étape 1: Télécharger PC Repair & Optimizer Tool (Windows 10, 8, 7, XP, Vista - Certifié Microsoft Gold).
- Étape 2: Cliquez sur “Start scan”Pour rechercher les problèmes de registre Windows pouvant être à l'origine de problèmes avec l'ordinateur.
- Étape 3: Cliquez sur “Tout réparer”Pour résoudre tous les problèmes.

Vérifiez l'intégrité des fichiers du jeu
- Lancez Steam.
- Cliquez sur Bibliothèque et sélectionnez Jeux.
- Faites un clic droit sur le jeu problématique et sélectionnez Propriétés.
- Sous Propriétés, cliquez sur l'onglet Fichiers locaux.
- Cliquez sur Vérifier l'intégrité du fichier du jeu.
- Steam analyse le fichier du jeu pour s'assurer qu'il n'est pas corrompu.
Changer le dossier de la bibliothèque Steam
- Démarrez Steam, cliquez sur Steam et sélectionnez Paramètres.
- Cliquez sur l'onglet Téléchargements.
- Cliquez sur le dossier de la bibliothèque Steam.
- Cliquez ensuite sur Ajouter un dossier de bibliothèque dans la boîte de dialogue contextuelle.
- Sélectionnez un autre lecteur dans le système et cliquez sur Sélectionner.
- Fermez la fenêtre des paramètres et essayez de télécharger et d'installer le jeu.
Réinstaller le client Steam
- Dans la recherche Windows, tapez « Panneau de configuration » et cliquez sur « Panneau de configuration » dans les résultats.
- Sélectionnez ensuite Programmes et fonctionnalités.
- Trouvez Steam dans la liste des programmes, cliquez dessus et sélectionnez Désinstaller.
- Redémarrez votre système et réinstallez Steam depuis le site officiel.
- Démarrez Steam et toutes vos données de jeu devraient rester intactes.
Restaurer le dossier de la bibliothèque Steam
- Lancez Steam.
- Cliquez sur Steam et sélectionnez Paramètres.
- Sous Paramètres, cliquez sur l'onglet Téléchargements.
- Sous Bibliothèques de contenu, cliquez sur Dossiers de la bibliothèque Steam.
- Cliquez avec le bouton droit sur un dossier de bibliothèque Steam (ou un dossier de bibliothèque personnalisé) et sélectionnez Restaurer le dossier de la bibliothèque.
- Steam analysera le dossier et essaiera de le réparer s'il y a un problème.
- Essayez à nouveau de télécharger les jeux.
Conseil d'expert Cet outil de réparation analyse les référentiels et remplace les fichiers corrompus ou manquants si aucune de ces méthodes n'a fonctionné. Cela fonctionne bien dans la plupart des cas où le problème est dû à la corruption du système. Cet outil optimisera également votre système pour maximiser les performances. Il peut être téléchargé par En cliquant ici
Foire aux Questions
Pourquoi mon fichier Steam est-il corrompu ?
L'erreur « fichiers de mise à jour corrompus » est l'une des erreurs rencontrées par les utilisateurs de Steam. Cela se produit principalement lorsque vous essayez de télécharger un nouveau jeu que vous venez d'acheter ou de mettre à jour un jeu existant sur Steam. Cela peut se produire en raison d'une panne de courant ou d'un téléchargement corrompu.
Comment savoir si mon fichier Steam est corrompu ?
Sous Bibliothèque, faites un clic droit sur le jeu et sélectionnez Propriétés dans le menu. Sélectionnez l'onglet Fichiers locaux et cliquez sur Vérifier l'intégrité du fichier du jeu. Steam vérifiera les fichiers du jeu - ce processus peut prendre plusieurs minutes.
Comment corriger une erreur de disque corrompu dans Steam ?
- Ouvrez l'emplacement du fichier Steam.exe.
- Renommez le dossier "Télécharger".
- Videz le cache de téléchargement Steam.
- Exécutez l'outil de vérification d'erreurs sur le disque de jeu.
- Options d'alimentation dans le panneau de commande.
- Désactivez l'arrêt du disque dur.
- Désinstallez le programme dans le panneau de configuration.


