Mise à jour avril 2024: Arrêtez de recevoir des messages d'erreur et ralentissez votre système avec notre outil d'optimisation. Obtenez-le maintenant à ce lien
- Téléchargez et installez l'outil de réparation ici.
- Laissez-le analyser votre ordinateur.
- L'outil va alors répare ton ordinateur.
Pour de nombreux utilisateurs, Windows 10 est le seul système d'exploitation qu'ils aient jamais utilisé, mais les plus expérimentés d'entre nous peuvent certainement apprécier les nouvelles fonctionnalités de ce système d'exploitation si vous le comparez à Windows 7, par exemple. Cependant, la perfection est encore loin d'être atteinte – si tant est qu'elle soit atteignable. Il y a beaucoup à dire sur les nombreux problèmes de mise à niveau qui semblent affliger cette version du produit Windows.
L'un des problèmes les plus courants est le code d'erreur 0x800703ed. Il est logique de bousiller tout le processus de résolution au préalable - si vous rencontrez ce problème, vous avez probablement affaire à des pilotes défectueux. Mais avant de vous lancer dans une tournée de mise à niveau, lisez cet article pour voir si c'est vraiment votre cas. Ensuite, vous aurez les outils dont vous avez besoin et saurez comment résoudre le problème 0x800703ed.
Qu'est-ce qui cause l'erreur 0x800703ed ?
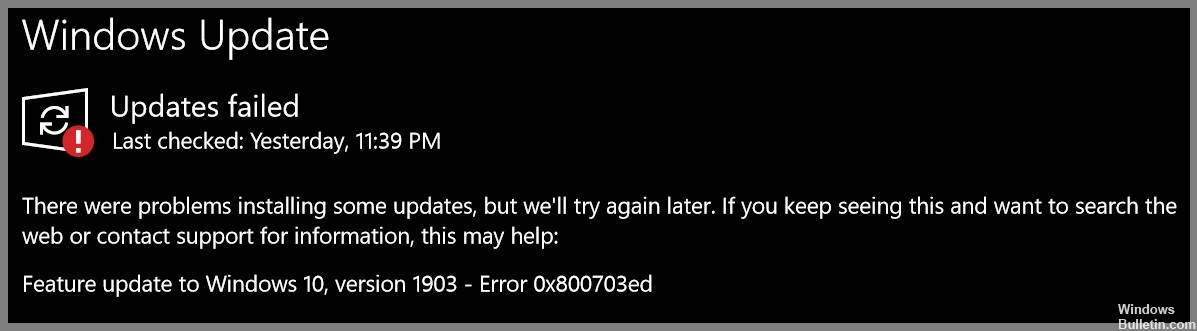
Si vous obtenez cet avertissement sur votre PC, cela signifie que votre système rencontre des problèmes. Le code d'erreur "0x800703ed" est l'un des problèmes que les utilisateurs peuvent rencontrer à la suite de l'installation ou de la désinstallation incorrecte ou échouée d'un logiciel qui peut avoir laissé des entrées non valides dans les éléments système.
D'autres causes possibles sont des arrêts incorrects du système, tels qu'une panne de courant, la suppression accidentelle d'un fichier système requis ou la saisie d'un élément système par une personne ayant des connaissances techniques insuffisantes, et un certain nombre d'autres facteurs.
Comment résoudre l'erreur 0x800703ed
Lancer le vérificateur de fichiers système

Le vérificateur de fichiers système de Microsoft est un outil pratique qui peut vous aider à réparer les fichiers corrompus sur votre ordinateur Windows 10. Si vous rencontrez des problèmes avec votre PC, l'exécution d'une analyse SFC peut aider à résoudre le problème. Voici comment procéder :
- Tapez "Invite de commandes" dans la zone de recherche de la barre des tâches et sélectionnez l'application "Invite de commandes" dans les résultats.
- Dans la fenêtre d'invite de commande, tapez « sfc /scannow » et appuyez sur Entrée.
- L'analyse prendra quelques minutes. Une fois que c'est fait, redémarrez votre PC et voyez si le problème a été résolu.
Si vous rencontrez toujours des problèmes avec votre PC après avoir exécuté une analyse SFC, vous pouvez essayer d'exécuter une analyse DISM. Pour plus d'informations sur la façon de procéder, consultez la page d'assistance de Microsoft.
Utiliser le vérificateur DISM
Cet outil peut être utilisé pour réparer et résoudre un certain nombre de problèmes différents avec votre système, et il est important de savoir comment l'utiliser. Voici les étapes que vous devez suivre :
- Tout d'abord, vous devez ouvrir l'invite de commande en tant qu'administrateur. Pour ce faire, recherchez "Invite de commandes" dans le menu Démarrer, puis cliquez avec le bouton droit sur le résultat et sélectionnez "Exécuter en tant qu'administrateur".
- Une fois l'invite de commande ouverte, tapez la commande suivante et appuyez sur Entrée : Dism /Online /Cleanup-Image /ScanHealth
- Cela analysera votre système à la recherche de tout problème susceptible de causer des problèmes. Si aucune erreur n'est détectée, vous pouvez passer à l'étape suivante. Si des erreurs sont détectées, vous devrez les corriger avant de continuer.
- Pour résoudre réellement les problèmes détectés à l'étape précédente, vous devez exécuter la commande suivante : Dism /Online /Cleanup-Image /RestoreHealth
- Une fois l'exécution terminée, vous devez redémarrer votre système, puis vérifier si le problème persiste.
Si vous rencontrez toujours des problèmes avec votre système après avoir suivi ces étapes, vous devrez peut-être effectuer une nouvelle installation de Windows 10. Cela devrait résoudre tous les problèmes persistants susceptibles de causer des problèmes.
Mise à jour d'avril 2024:
Vous pouvez désormais éviter les problèmes de PC en utilisant cet outil, comme vous protéger contre la perte de fichiers et les logiciels malveillants. De plus, c'est un excellent moyen d'optimiser votre ordinateur pour des performances maximales. Le programme corrige facilement les erreurs courantes qui peuvent survenir sur les systèmes Windows - pas besoin d'heures de dépannage lorsque vous avez la solution parfaite à portée de main :
- Étape 1: Télécharger PC Repair & Optimizer Tool (Windows 10, 8, 7, XP, Vista - Certifié Microsoft Gold).
- Étape 2: Cliquez sur “Start scan”Pour rechercher les problèmes de registre Windows pouvant être à l'origine de problèmes avec l'ordinateur.
- Étape 3: Cliquez sur “Tout réparer”Pour résoudre tous les problèmes.
Réinitialiser les composants de mise à jour Windows
- Appuyez sur la touche Windows, tapez cmd, puis appuyez sur Entrée pour ouvrir l'invite de commande.
- Tapez la commande suivante et appuyez sur Entrée : net stop wuauserv
- Tapez la commande suivante et appuyez sur Entrée : net stop bits
- Tapez la commande suivante et appuyez sur Entrée : net stop appidsvc
- Tapez la commande suivante et appuyez sur Entrée : net stop cryptsvc
- Renommez le dossier SoftwareDistribution en saisissant la commande suivante et en appuyant sur Entrée : ren %systemroot%\SoftwareDistribution SoftwareDistribution.old
- Renommez le dossier Catroot2 en tapant la commande suivante et en appuyant sur Entrée : ren %systemroot%\System32\Catroot2 Catroot2.old
- Tapez la commande suivante et appuyez sur Entrée : net start wuauserv
- Tapez la commande suivante et appuyez sur Entrée : net start bits
- Tapez la commande suivante et appuyez sur Entrée :: net start appidsvc
- Tapez la commande suivante et appuyez sur Entrée : net start cryptsvc
- Fermez l'invite de commande, puis redémarrez votre ordinateur pour que les modifications prennent effet.
Désinstallez votre programme antivirus
Il est important de protéger votre ordinateur contre les virus et autres logiciels malveillants. Une façon de faire est d'installer un programme antivirus. Cependant, il peut arriver un moment où vous devez désinstaller votre programme antivirus. Voici les étapes que vous devez suivre :
- Ouvrez le Panneau de configuration. Vous pouvez le faire en recherchant "Panneau de configuration" dans la barre de recherche ou en cliquant sur le menu Démarrer et en sélectionnant "Panneau de configuration".
- Trouvez la section "Programmes et fonctionnalités" et cliquez dessus.
- Trouvez votre programme antivirus dans la liste des programmes installés et cliquez dessus.
- Cliquez sur le bouton "Désinstaller".
- Suivez les invites pour terminer le processus de désinstallation.
Après avoir suivi ces étapes, votre programme antivirus sera désinstallé de votre ordinateur. Assurez-vous de le réinstaller dès que possible pour protéger votre ordinateur des menaces potentielles.
Mettez à jour vos pilotes GPU et vos pilotes réseau
La mise à jour de vos pilotes GPU est une étape critique pour maintenir des performances optimales et assurer la compatibilité avec les derniers jeux. Bien que la mise à jour des pilotes puisse être un peu compliquée, il s'agit généralement d'un processus relativement simple. Voici un bref aperçu des étapes que vous devrez suivre :
Tout d'abord, rendez-vous sur le site Web d'assistance du fabricant de votre GPU et identifiez les derniers pilotes disponibles pour votre modèle spécifique de GPU. Ensuite, téléchargez les pilotes et enregistrez-les sur votre ordinateur. Une fois le fichier téléchargé terminé, ouvrez-le et suivez les instructions à l'écran pour installer les nouveaux pilotes. Une fois l'installation terminée, redémarrez votre ordinateur. C'est ça! Vous devriez maintenant avoir les derniers pilotes GPU installés et être prêt à partir.
La mise à jour de votre pilote réseau est également importante si vous souhaitez maintenir une connexion Internet rapide et fiable. Le processus est similaire à la mise à jour de vos pilotes GPU : identifiez d'abord le dernier pilote disponible pour votre carte réseau, puis téléchargez-le et installez-le. Cependant, il y a une étape supplémentaire que vous devrez suivre après avoir installé le nouveau pilote : accédez à vos paramètres réseau et attribuez une adresse IP statique à votre ordinateur. Cela garantira que vous avez toujours la même adresse IP et que vous n'aurez pas à faire face à d'éventuels problèmes de connectivité.
Une fois que vous avez mis à jour votre GPU et vos pilotes réseau, vous devriez être prêt à partir !
Conseil d'expert Cet outil de réparation analyse les référentiels et remplace les fichiers corrompus ou manquants si aucune de ces méthodes n'a fonctionné. Cela fonctionne bien dans la plupart des cas où le problème est dû à la corruption du système. Cet outil optimisera également votre système pour maximiser les performances. Il peut être téléchargé par En cliquant ici
Foire aux Questions
Que signifie l'erreur 0x800703ed ?
L'erreur 0x800703ed est une erreur courante qui peut se produire lors de la tentative de mise à jour de Windows ou d'installation de nouvelles mises à jour. L'erreur signifie généralement qu'il y a un problème avec la façon dont les fichiers sont téléchargés ou installés sur votre ordinateur.
Comment corriger l'erreur 0x800703ed ?
Il existe plusieurs façons d'essayer de corriger l'erreur 0x800703ed. Tout d'abord, vous pouvez essayer d'exécuter l'utilitaire de résolution des problèmes de Windows Update. Si cela ne fonctionne pas, vous pouvez essayer de désinstaller puis de réinstaller votre programme antivirus. Enfin, vous pouvez essayer de mettre à jour vos pilotes GPU et vos pilotes réseau.
Quelles sont les causes courantes d'erreur 0x800703ed ?
Il y a plusieurs choses qui peuvent provoquer l'erreur 0x800703ed. Une cause courante est un problème avec la façon dont les fichiers sont téléchargés ou installés sur votre ordinateur. Une autre cause fréquente est un programme antivirus obsolète ou incompatible avec Windows. Enfin, un pilote obsolète peut également provoquer cette erreur.


