Mise à jour avril 2024: Arrêtez de recevoir des messages d'erreur et ralentissez votre système avec notre outil d'optimisation. Obtenez-le maintenant à ce lien
- Téléchargez et installez l'outil de réparation ici.
- Laissez-le analyser votre ordinateur.
- L'outil va alors répare ton ordinateur.
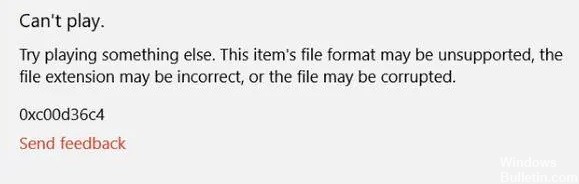
L'article suivant contient une description détaillée de la façon de corriger le code d'erreur 0xc00d36c4. Ainsi, si vous avez des fichiers vidéo sur une clé USB ou un lecteur externe et que le code d'erreur 0xc00d36c4 apparaît lorsque vous essayez de lire une vidéo, il peut s'agir d'un problème avec le pilote du lecteur externe ou le fichier vidéo lui-même. Dans la plupart des cas, le fichier vidéo peut être corrompu.
Commençons par comprendre les causes et les solutions du code d'erreur 0xc00d36c4.
Qu'est-ce qui cause l'erreur 0xc00d36c4 dans Windows 10 ?
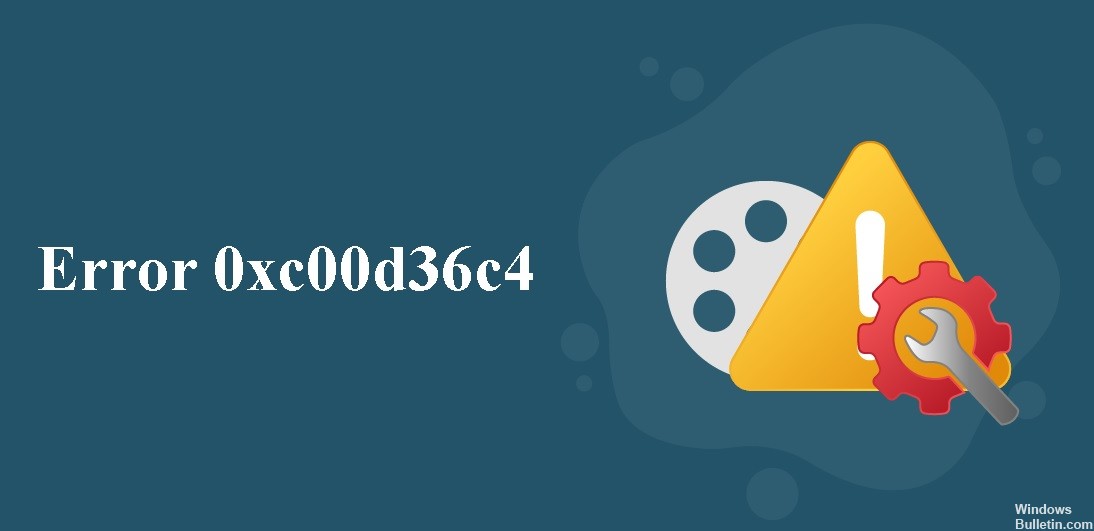
- Codec incorrect.
- Extension de fichier inexacte.
- Adaptateur d'affichage obsolète.
- Le fichier vidéo est corrompu.
- Le pilote/contrôleur n'a pas été mis à jour.
- Le lecteur multimédia ne prend pas en charge le format de fichier existant.
Comment puis-je corriger l'erreur 0xc00d36c4 dans Windows 10 ?
Mise à jour d'avril 2024:
Vous pouvez désormais éviter les problèmes de PC en utilisant cet outil, comme vous protéger contre la perte de fichiers et les logiciels malveillants. De plus, c'est un excellent moyen d'optimiser votre ordinateur pour des performances maximales. Le programme corrige facilement les erreurs courantes qui peuvent survenir sur les systèmes Windows - pas besoin d'heures de dépannage lorsque vous avez la solution parfaite à portée de main :
- Étape 1: Télécharger PC Repair & Optimizer Tool (Windows 10, 8, 7, XP, Vista - Certifié Microsoft Gold).
- Étape 2: Cliquez sur “Start scan”Pour rechercher les problèmes de registre Windows pouvant être à l'origine de problèmes avec l'ordinateur.
- Étape 3: Cliquez sur “Tout réparer”Pour résoudre tous les problèmes.
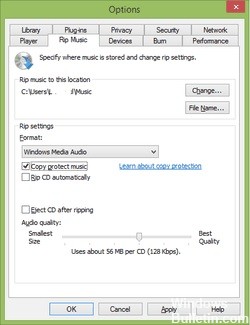
Désactivation de la protection contre la copie dans le lecteur Windows Media
- Cliquez sur le bouton Démarrer et saisissez Media Player dans la barre de recherche. Ouvrez le lecteur multimédia.
- Cliquez sur Organiser dans le coin supérieur gauche de la fenêtre Windows Media Player et ouvrez les Préférences.
- Cliquez sur l'onglet Extraire la musique.
- Décochez la case Protection contre la copie musicale, puis cliquez sur OK.
Correction des paramètres de lecture mal configurés
- Localisez l'icône de volume dans le coin inférieur droit de l'écran.
- Cliquez sur Périphériques de lecture.
- Cliquez sur l'onglet Haut-parleurs, puis sur Personnaliser les paramètres pour ouvrir la fenêtre Paramètres des haut-parleurs.
- Une liste de canaux audio s'affiche. Cliquez sur le bouton Test pour chaque canal audio.
- Si vous voyez un message d'erreur d'échec pendant la lecture du son de test, faites attention au canal.
- Lorsque vous avez testé tous les canaux audio, cliquez sur Suivant.
- Désélectionnez tous les haut-parleurs pour lesquels une erreur s'est produite.
- Fermez la fenêtre et vérifiez que les fichiers multimédias sont en cours de lecture.
Installer les codecs manquants
- Dans le lecteur, cliquez sur l'onglet Outils, puis sur Options et enfin sur Lecteur.
- La case à cocher "Charger les codecs automatiquement" apparaîtra et tout ce que vous avez à faire est de cliquer sur OK.
- Si vous avez correctement suivi les étapes ci-dessus, vous devriez pouvoir lire le fichier vidéo correspondant.
- Si vous êtes invité à installer des codecs, acceptez en cliquant sur Installer.
Conseil d'expert Cet outil de réparation analyse les référentiels et remplace les fichiers corrompus ou manquants si aucune de ces méthodes n'a fonctionné. Cela fonctionne bien dans la plupart des cas où le problème est dû à la corruption du système. Cet outil optimisera également votre système pour maximiser les performances. Il peut être téléchargé par En cliquant ici


