Mise à jour avril 2024: Arrêtez de recevoir des messages d'erreur et ralentissez votre système avec notre outil d'optimisation. Obtenez-le maintenant à ce lien
- Téléchargez et installez l'outil de réparation ici.
- Laissez-le analyser votre ordinateur.
- L'outil va alors répare ton ordinateur.

Le code d'erreur 0x80073cfe dans Windows 10 est l'un des problèmes les plus courants pouvant survenir lors de l'utilisation du Microsoft Store. Ce problème peut survenir pour plusieurs raisons, mais en général, il se produit lorsque le magasin de packages est corrompu. Cette erreur empêche le Microsoft Store et ses applications de fonctionner correctement. Vous ne pouvez pas mettre à jour, télécharger, installer ou exécuter des applications depuis le Store sans problème.
Le code d'erreur Store 0x80073cfe n'est pas nouveau pour les utilisateurs de Windows, car il est déjà apparu dans les versions précédentes. Mais la bonne chose est que vous pouvez vous en débarrasser assez facilement avec quelques solutions simples.
Qu'est-ce qui cause le code d'erreur 0x80073cfe sur un PC Windows ?

Ce problème est davantage lié à l'obsolescence du système d'exploitation. Cependant, cette erreur particulière peut également être liée à des versions défectueuses ou anciennes de Windows.
Ce problème particulier n'est pas causé par un logiciel malveillant ou un problème de sécurité. Cependant, il peut y avoir des restes d'un virus ou d'un PUP précédemment actif qui endommagent certains fichiers système et fonctions de programmes et fonctions normaux.
Comment corriger le code d'erreur 0x80073cfe sur un ordinateur Windows ?
Mise à jour d'avril 2024:
Vous pouvez désormais éviter les problèmes de PC en utilisant cet outil, comme vous protéger contre la perte de fichiers et les logiciels malveillants. De plus, c'est un excellent moyen d'optimiser votre ordinateur pour des performances maximales. Le programme corrige facilement les erreurs courantes qui peuvent survenir sur les systèmes Windows - pas besoin d'heures de dépannage lorsque vous avez la solution parfaite à portée de main :
- Étape 1: Télécharger PC Repair & Optimizer Tool (Windows 10, 8, 7, XP, Vista - Certifié Microsoft Gold).
- Étape 2: Cliquez sur “Start scan”Pour rechercher les problèmes de registre Windows pouvant être à l'origine de problèmes avec l'ordinateur.
- Étape 3: Cliquez sur “Tout réparer”Pour résoudre tous les problèmes.
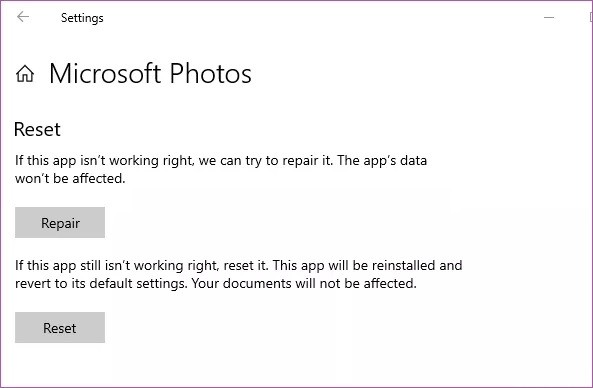
Restaurer ou réinstaller Microsoft Store
- Commencez par appuyer simultanément sur les touches Windows + I.
- Cliquez ensuite sur "Applications" sur le côté gauche.
- Cliquez sur "Applications et fonctionnalités" sur le côté droit.
- Recherchez maintenant "Microsoft Store" dans la liste des applications.
- Appuyez sur le menu avec trois points puis sur "Options avancées" pour l'ouvrir.
- Cliquez maintenant sur "Réparer" pour restaurer le magasin sur votre système.
- Ouvrez le Store après l'avoir restauré et essayez de l'utiliser à nouveau.
- Si vous voyez toujours un message d'erreur, faites défiler les options et cliquez sur "Réinitialiser".
- Enfin, vous devez cliquer à nouveau sur l'option "Réinitialiser" pour confirmer vos actions.
- Fermez ensuite le magasin et redémarrez votre ordinateur.
- Après le redémarrage, connectez-vous au Store à l'aide des informations de connexion de votre compte Microsoft.
- Essayez de mettre à jour/d'installer la nouvelle application.
Réinitialiser le cache du magasin
- Tout d'abord, cliquez sur l'icône Windows et tapez "wsreset".
- Cliquez ensuite sur "wsreset" dans les résultats de la recherche pour réinitialiser le cache du magasin.
- Ouvrez maintenant le Store et essayez de mettre à jour vos applications.
Sortir et se connecter au magasin
- Tout d'abord, lancez le Microsoft Store.
- Cliquez ensuite sur l'icône de votre compte dans la barre de menu et cliquez sur "Quitter".
- Cliquez maintenant sur la même icône de compte et cliquez sur "Connexion".
- À l'étape suivante, sélectionnez votre compte Microsoft.
- Cliquez ensuite sur «Suivant» pour continuer.
- Vous serez ensuite invité à entrer votre code PIN système pour vérifier votre identité.
- Connectez-vous au Store avec votre compte de cette façon.
- Essayez ensuite de mettre à jour l'application dans le Store.
Utilisation des paramètres de date et d'heure automatiques
- Tout d'abord, appuyez simultanément sur Windows + I.
- Appuyez ensuite sur les paramètres "Heure et langue".
- Cliquez ensuite sur "Date et heure" sur le côté droit.
- Réglez également l'option "Régler l'heure automatiquement" sur "Activé".
- Réglez également « Régler le fuseau horaire automatiquement » sur « Activé ».
- Fermez ensuite les paramètres.
- Ouvrez le Store et essayez de mettre à jour l'application avec laquelle vous rencontrez des problèmes.
Conseil d'expert Cet outil de réparation analyse les référentiels et remplace les fichiers corrompus ou manquants si aucune de ces méthodes n'a fonctionné. Cela fonctionne bien dans la plupart des cas où le problème est dû à la corruption du système. Cet outil optimisera également votre système pour maximiser les performances. Il peut être téléchargé par En cliquant ici
Foire aux Questions
Qu'est-ce que le code d'erreur 0x80073cfe ?
Le code d'erreur 0x80073cfe se produit lorsque le magasin de packages est corrompu.
Comment réparer le code d'erreur 0x80073cfe ?
- Déconnectez-vous et connectez-vous au magasin.
- Réinitialisez le cache du magasin.
- Utilisez les paramètres de date et d'heure automatiques.
- Restaurer/redémarrer Microsoft Store.
- Ré-enregistrez le magasin.
- Effectuez des analyses SFC et DISM.
Comment réinitialiser le cache du magasin Windows ?
- Tout d'abord, cliquez sur l'icône Windows et tapez "wsreset".
- Cliquez ensuite sur "wsreset" dans les résultats de la recherche pour réinitialiser le cache du magasin.
- Ouvrez maintenant le Store et essayez de mettre à jour vos applications.


