Mise à jour avril 2024: Arrêtez de recevoir des messages d'erreur et ralentissez votre système avec notre outil d'optimisation. Obtenez-le maintenant à ce lien
- Téléchargez et installez l'outil de réparation ici.
- Laissez-le analyser votre ordinateur.
- L'outil va alors répare ton ordinateur.
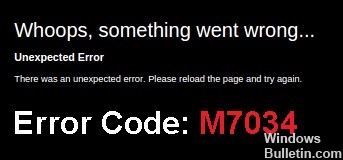
Netflix est peut-être l'un des services de streaming en ligne les plus populaires, mais il n'est pas exempt d'erreurs. Les utilisateurs signalent régulièrement des problèmes et des bugs, dont l'un est l'erreur Netflix M7034. Si vous rencontrez cette erreur en regardant des émissions sur Netflix, vous pouvez trouver une solution dans ce guide.
Qu'est-ce qui cause le code d'erreur Netflix M7034 ?
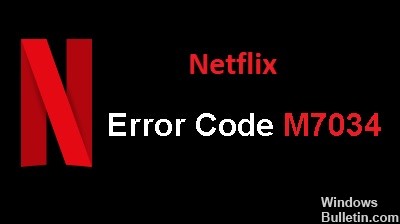
- Mauvaises données de cache
- Incompatibilité IP/TCP
- Extension de navigateur importune
Comment résoudre le code d'erreur Netflix M7034 ?
Mise à jour d'avril 2024:
Vous pouvez désormais éviter les problèmes de PC en utilisant cet outil, comme vous protéger contre la perte de fichiers et les logiciels malveillants. De plus, c'est un excellent moyen d'optimiser votre ordinateur pour des performances maximales. Le programme corrige facilement les erreurs courantes qui peuvent survenir sur les systèmes Windows - pas besoin d'heures de dépannage lorsque vous avez la solution parfaite à portée de main :
- Étape 1: Télécharger PC Repair & Optimizer Tool (Windows 10, 8, 7, XP, Vista - Certifié Microsoft Gold).
- Étape 2: Cliquez sur “Start scan”Pour rechercher les problèmes de registre Windows pouvant être à l'origine de problèmes avec l'ordinateur.
- Étape 3: Cliquez sur “Tout réparer”Pour résoudre tous les problèmes.

Mettez à jour votre navigateur Chromium
- Dans le navigateur Google Chrome, cliquez sur le bouton Menu.
- Accédez à la section Aide.
- Sélectionnez À propos de Google Chrome.
- Installez toutes les mises à jour disponibles.
- Redémarrez Google Chrome.
Réinstaller Google Chrome ou Microsoft Edge
- Tout d'abord, désinstallez Google Chrome.
- Accédez au menu Paramètres de votre ordinateur.
- Rendez-vous dans la rubrique « Applications et fonctionnalités ».
- Sélectionnez Google Chrome et cliquez sur Désinstaller.
- Les utilisateurs de Mac recherchent le dossier Google Chrome dans le Finder.
- Faites glisser le dossier dans la corbeille.
- Après la désinstallation, réinstallez Google Chrome via le site officiel.
Éteignez votre ordinateur ou périphérique réseau
- Éteignez votre ordinateur.
- Débranchez le routeur et le modem du réseau.
- Attendez au moins une minute avant de les reconnecter au réseau.
- Allumez l'ordinateur après vous être connecté à Internet.
- Redémarrez Netflix dans Google Chrome.
Conseil d'expert Cet outil de réparation analyse les référentiels et remplace les fichiers corrompus ou manquants si aucune de ces méthodes n'a fonctionné. Cela fonctionne bien dans la plupart des cas où le problème est dû à la corruption du système. Cet outil optimisera également votre système pour maximiser les performances. Il peut être téléchargé par En cliquant ici
Foire aux Questions
Pourquoi mon compte Netflix continue-t-il à signaler des erreurs ?
Cela signifie généralement qu'un problème de connexion réseau empêche votre appareil de communiquer avec Netflix.
Pourquoi mon Netflix ne fonctionne-t-il pas ?
Soit votre connexion Internet ne fonctionne pas correctement, soit votre appareil de lecture contient des données qui doivent être mises à jour. Si tel est le cas, Netflix recommande de supprimer les données de l'application et de redémarrer le lecteur. Si le problème semble être lié à la connectivité, vous pouvez également redémarrer votre réseau Wi-Fi domestique.
Comment corriger une erreur de serveur Netflix ?
- Éteignez votre appareil.
- Débranchez le modem et le routeur et attendez 30 secondes.
- Reconnectez le modem et attendez que les nouveaux voyants s'allument.
- Connectez le routeur et attendez que les nouveaux voyants commencent à clignoter.
- Allumez votre appareil et essayez à nouveau d'utiliser Netflix.


