Mise à jour avril 2024: Arrêtez de recevoir des messages d'erreur et ralentissez votre système avec notre outil d'optimisation. Obtenez-le maintenant à ce lien
- Téléchargez et installez l'outil de réparation ici.
- Laissez-le analyser votre ordinateur.
- L'outil va alors répare ton ordinateur.
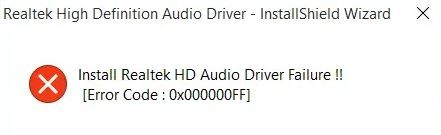
Le son a une place particulière dans nos vies. Il est tellement indispensable que nous ne pouvons imaginer nos ordinateurs sans lui. Après tout, cela amène notre expérience informatique à un nouveau niveau. Vous aussi, vous vouliez installer un pilote audio Realtek avec une idée similaire pour tirer le meilleur parti de votre PC, n'est-ce pas ? Mais vous avez le code d'erreur 0001 "Échec de l'installation du pilote audio Realtek HD". Nous comprenons à quel point cela peut être frustrant.
Voici donc les solutions les plus rapides pour corriger la panne gênante du pilote Realtek HD Audio sous Windows 10.
Quelle est la cause de l'échec de l'installation du pilote Realtek HD Audio ?

La principale raison de cette erreur peut être une version obsolète ou corrompue du pilote installé sur votre système. Cela peut entraîner un conflit qui réduit les performances du système en désactivant l'audio.
Pour corriger l'erreur "Installer le pilote audio Realtek HD", nous avons compilé une liste de solutions qui semblent fonctionner dans la plupart des cas.
Comment résoudre l'erreur « Échec de l'installation du pilote audio Realtek HD » ?
Mise à jour d'avril 2024:
Vous pouvez désormais éviter les problèmes de PC en utilisant cet outil, comme vous protéger contre la perte de fichiers et les logiciels malveillants. De plus, c'est un excellent moyen d'optimiser votre ordinateur pour des performances maximales. Le programme corrige facilement les erreurs courantes qui peuvent survenir sur les systèmes Windows - pas besoin d'heures de dépannage lorsque vous avez la solution parfaite à portée de main :
- Étape 1: Télécharger PC Repair & Optimizer Tool (Windows 10, 8, 7, XP, Vista - Certifié Microsoft Gold).
- Étape 2: Cliquez sur “Start scan”Pour rechercher les problèmes de registre Windows pouvant être à l'origine de problèmes avec l'ordinateur.
- Étape 3: Cliquez sur “Tout réparer”Pour résoudre tous les problèmes.

Désinstallez et réinstallez le pilote audio Realtek
- Sur votre clavier, appuyez simultanément sur Win+R (la touche Windows et la touche R) pour afficher la boîte de dialogue Exécuter.
- Tapez devmgmt.MSC et cliquez sur OK pour ouvrir le Gestionnaire de périphériques.
- Développez la catégorie Contrôleurs son, vidéo et jeu.
- Faites un clic droit sur le Pilote audio Realtek et sélectionnez Désinstaller.
- Suivez ensuite les instructions à l'écran pour désinstaller le pilote.
- Redémarrez votre ordinateur et ouvrez à nouveau le Gestionnaire de périphériques.
- Dans le Gestionnaire de périphériques, cliquez sur Action > Vérifier les modifications matérielles.
- Ensuite, réinstallez le pilote.
Résoudre les conflits de pilotes
- Allez dans le gestionnaire de périphériques.
- Développez la branche Périphériques système et recherchez le pilote de bus Microsoft UAA pour l'audio haute résolution.
- Cliquez avec le bouton droit sur le périphérique et sélectionnez Désactiver.
- Accédez à Programmes et fonctionnalités et recherchez l'entrée pour le pilote audio haute définition Realtek.
- Désinstallez le pilote. (Ne redémarrez pas le système).
- Revenez au Gestionnaire de périphériques et supprimez le pilote de bus Microsoft UAA désactivé pour l'audio haute définition. (Ne redémarrez pas le système).
- Réinstallez le pilote Realtek HD Audio (si l'assistant de détection de nouveau matériel apparaît, ignorez-le).
- Redémarrez le système une fois l'installation terminée.
Ajout de matériel hérité avant d'installer le pilote
- Dans le Gestionnaire de périphériques, cliquez sur Action > Ajouter du matériel hérité. (Si cette option affiche uniquement l'Aide, cliquez sur un espace vide dans la zone de liste, puis cliquez à nouveau sur Action. )
- Suivez les instructions à l'écran pour ajouter la branche « Contrôleurs son, vidéo et jeu » et « Périphérique audio haute définition Realtek ».
- Installez à nouveau le pilote. Vous pouvez utiliser un programme de mise à jour de pilote tiers qui prend en charge l'installation automatique du pilote en quelques clics.
Conseil d'expert Cet outil de réparation analyse les référentiels et remplace les fichiers corrompus ou manquants si aucune de ces méthodes n'a fonctionné. Cela fonctionne bien dans la plupart des cas où le problème est dû à la corruption du système. Cet outil optimisera également votre système pour maximiser les performances. Il peut être téléchargé par En cliquant ici
Foire aux Questions
Comment corriger le message d'erreur « Échec de l'installation du pilote audio Realtek HD » ?
- Installez de nouveaux pilotes.
- Vérifiez votre ordinateur pour les mises à jour.
- Désinstallez l'application, puis réinstallez-la.
Comment réinstaller le pilote Realtek HD Audio ?
Cliquez avec le bouton droit dans le menu Démarrer, puis accédez au Gestionnaire de périphériques. Allez dans "Contrôleurs son, vidéo et jeu", recherchez l'appareil que vous souhaitez mettre à jour, faites un clic droit dessus et sélectionnez "Mettre à jour le pilote".
Comment réparer l'erreur du pilote audio Realtek ?
- Ouvrez le gestionnaire de périphériques.
- Recherchez la section "Contrôleurs audio, vidéo et jeux".
- Désinstallez le pilote Realtek HD Audio et effectuez un redémarrage complet.
Comment réparer un pilote corrompu ?
- Restauration du système.
- Exécutez l'utilitaire de résolution des problèmes d'écran bleu.
- Désinstallez les pilotes défectueux.
- Réinitialisez vos paramètres Windows.
- Vérifiez le Bios corrompu, mettez à jour le Bios.
- Mettez à jour les pilotes de périphérique.


