Mise à jour avril 2024: Arrêtez de recevoir des messages d'erreur et ralentissez votre système avec notre outil d'optimisation. Obtenez-le maintenant à ce lien
- Téléchargez et installez l'outil de réparation ici.
- Laissez-le analyser votre ordinateur.
- L'outil va alors répare ton ordinateur.
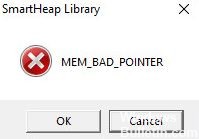
Certains utilisateurs de Windows Home ont signalé que l'erreur de la bibliothèque SmartHeap apparaît chaque fois qu'ils démarrent leurs ordinateurs personnels. Dans chaque cas, le message d'erreur dans cette fenêtre contextuelle est MEM_BAD_POINTER / MEM_BAD_POINTER (SmartHeap Library). Que l'utilisateur clique sur OK ou sur Annuler, le résultat est le même : l'ordinateur fonctionne correctement, mais le message d'erreur apparaît au prochain démarrage du système.
Qu'est-ce qui fait apparaître MEM_BAD_POINTER / MEM_BAD_POINTER (bibliothèque SmartHeap)

Valeurs de registre endommagées : une clé de registre laissée suspendue peut également être la cause d'une fenêtre contextuelle qui appelle la bibliothèque SmartHeap. Dans la plupart des cas, cela est dû au fait que l'infrastructure appelée par la clé de registre de démarrage n'existe plus. Dans ce cas, suppression manuelle de la clé de registre restante ou avec un utilitaire tel qu'un nettoyeur de registre tiers devrait résoudre définitivement le problème.
Application héritée partiellement incompatible : Selon la version de Windows utilisée et le version de l'ancienne application à l'origine du problème, vous pourrez peut-être éviter complètement la fenêtre contextuelle en configurant l'exécutable principal pour qu'il s'exécute en mode de compatibilité avec la version de Windows qui le prend entièrement en charge.
Conflit de tiers non reconnu : Ce problème est lié aux anciennes applications Adobe, Corel et AutoCAD, mais il existe probablement d'autres programmes plus anciens qui utilisent l'infrastructure de la bibliothèque SmartHeap et qui peuvent causer des problèmes similaires. Si tel est le cas, vous devez redémarrer votre ordinateur et rechercher un processus ou un élément de démarrage particulier qui peut être à l'origine du problème.
Modifications récentes du système : Une mise à jour de l'infrastructure Windows ou l'installation de nouveaux pilotes peut également provoquer ce problème. Dans ce cas, vous devriez envisager d'utiliser la restauration du système pour redémarrer votre ordinateur à un point où les scripts à l'origine du problème n'existaient pas.
Installation d'un programme obsolète corrompu : L'une des causes les plus courantes de ce problème est lorsqu'un programme obsolète qui utilise la bibliothèque SmartHeap a été partiellement corrompu ou a été modifié pour corrompre certains de ses fichiers. Plusieurs utilisateurs qui ont rencontré le même problème ont confirmé qu'ils étaient en mesure de résoudre le problème en réparant ou en désinstallant l'ancienne application problématique.
Comment réparer l'erreur MEM_BAD_POINTER / MEM_BAD_POINTER (bibliothèque SmartHeap)
Mise à jour d'avril 2024:
Vous pouvez désormais éviter les problèmes de PC en utilisant cet outil, comme vous protéger contre la perte de fichiers et les logiciels malveillants. De plus, c'est un excellent moyen d'optimiser votre ordinateur pour des performances maximales. Le programme corrige facilement les erreurs courantes qui peuvent survenir sur les systèmes Windows - pas besoin d'heures de dépannage lorsque vous avez la solution parfaite à portée de main :
- Étape 1: Télécharger PC Repair & Optimizer Tool (Windows 10, 8, 7, XP, Vista - Certifié Microsoft Gold).
- Étape 2: Cliquez sur “Start scan”Pour rechercher les problèmes de registre Windows pouvant être à l'origine de problèmes avec l'ordinateur.
- Étape 3: Cliquez sur “Tout réparer”Pour résoudre tous les problèmes.

Exécuter une restauration du système
Si des problèmes avec d'anciennes applications se sont produits récemment, cela signifie que des modifications récentes apportées à votre système sont la cause du problème. Il peut s'agir d'un nouveau logiciel, d'un pilote ou d'une mise à jour du système.
Vous pouvez résoudre ce problème en réinitialisant votre ordinateur à une date antérieure. Notez que vous devez enregistrer un point de restauration avant de restaurer votre système. Heureusement, Windows crée généralement des points de restauration automatiques lorsque vous apportez des modifications importantes à votre système.
- Cliquez avec le bouton droit sur le logo Windows dans la barre des tâches et sélectionnez Explorateur de fichiers, ou appuyez simultanément sur les touches Windows et E de votre clavier.
- Lorsque la fenêtre de l'explorateur de fichiers est ouverte, accédez à la barre latérale gauche et cliquez avec le bouton droit sur Ce PC.
- Sélectionnez Propriétés dans le menu contextuel.
- Lorsque la fenêtre Système s'ouvre, cliquez sur Protection du système sur le côté gauche.
- L'onglet Protection du système de la boîte de dialogue Propriétés système s'affiche maintenant.
- Cliquez sur le bouton Restauration du système.
- Lorsque l'assistant de restauration du système s'ouvre, cliquez sur Suivant.
- Sélectionnez un point de restauration et cliquez à nouveau sur Suivant.
- Une fois terminé, cliquez sur Terminer et laissez Windows restaurer votre PC.
- Vérifiez le problème une fois le processus terminé.
Réparer ou désinstaller une application obsolète
L'erreur MEM_BAD_POINTER indique que vous avez un ancien programme qui repose sur la bibliothèque SmartHeap. C'est aussi un signe que le programme est problématique ou incompatible avec votre système d'exploitation.
Votre première action consiste à réparer l'application. La correction du programme est très simple. Vous devez accéder à la fenêtre Programmes et fonctionnalités du Panneau de configuration. Procédez comme suit :
- Appuyez simultanément sur les touches Windows et R de votre clavier ou faites un clic droit sur le bouton Démarrer et sélectionnez Exécuter lorsque le menu Utilisateur avancé s'ouvre.
- Une fois la boîte de dialogue Exécuter affichée, tapez « Panneau de configuration » dans la zone de texte et cliquez sur OK.
- Lorsque la fenêtre du Panneau de configuration apparaît, cliquez sur Désinstaller le programme sous Programmes.
- La fenêtre Programmes et fonctionnalités apparaîtra.
- Localisez maintenant le programme, faites un clic droit dessus et sélectionnez "Restaurer".
- Suivez le reste de l'assistant pour terminer le processus.
Si vous ne voyez pas l'option de restauration, vous devez désinstaller et réinstaller l'application. Mieux encore, achetez la dernière version du programme conçue pour fonctionner avec votre système d'exploitation actuel.
Effectuer un redémarrage
L'exécution d'un redémarrage désactive les applications et les services censés se charger au démarrage du système. De cette façon, vous pouvez savoir si une application particulière est à l'origine de l'erreur. Vous pouvez également utiliser une technique de démarrage propre pour identifier l'application ou le service responsable.
- Allez dans le menu Démarrer, recherchez Exécuter et exécutez le programme.
- Vous pouvez également appuyer sur les touches Windows et R de votre clavier pour ouvrir Exécuter.
- Une fois « Exécuter » ouvert, tapez « MSConfig » et appuyez sur Entrée.
- Lorsque la boîte de dialogue Configuration du système s'ouvre, cliquez sur l'onglet Services.
- Cochez la case "Masquer tous les services Microsoft".
- Cliquez ensuite sur le bouton « Désactiver tout ».
- Ensuite, allez dans l'onglet Démarrer et cliquez sur Ouvrir le gestionnaire de tâches.
- Dans l'onglet Démarrer du Gestionnaire des tâches, sélectionnez chaque programme et cliquez sur Désactiver.
- Après avoir désactivé tous les programmes dans l'onglet Démarrer du Gestionnaire des tâches, revenez à la boîte de dialogue Configuration du système et cliquez sur OK.
- Redémarrez le système.
Conseil d'expert Cet outil de réparation analyse les référentiels et remplace les fichiers corrompus ou manquants si aucune de ces méthodes n'a fonctionné. Cela fonctionne bien dans la plupart des cas où le problème est dû à la corruption du système. Cet outil optimisera également votre système pour maximiser les performances. Il peut être téléchargé par En cliquant ici


