Mise à jour avril 2024: Arrêtez de recevoir des messages d'erreur et ralentissez votre système avec notre outil d'optimisation. Obtenez-le maintenant à ce lien
- Téléchargez et installez l'outil de réparation ici.
- Laissez-le analyser votre ordinateur.
- L'outil va alors répare ton ordinateur.

Les imprimantes, bien sûr, ne sont pas une nouvelle technologie, on pourrait donc penser qu'elles fonctionneraient désormais sans problème. Malheureusement, ce n'est pas le cas. Un problème que vous pouvez rencontrer est le message indiquant que votre imprimante est hors ligne dans Windows 10.
Toute bonne imprimante moderne peut se connecter à votre ordinateur via Ethernet ou Wi-Fi. Mais que faites-vous si vous obtenez la redoutable erreur d'état « Imprimante non en ligne » ? Comment remettre l'imprimante en marche ?
Quelle est la cause de l'erreur "Imprimante hors ligne" ?
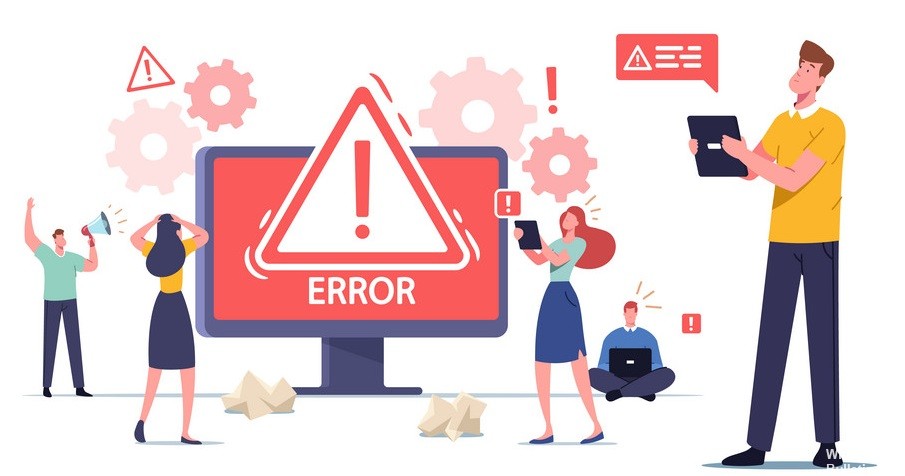
Il n'y a pas de cause spécifique à cette erreur, mais le problème peut être causé par des pilotes obsolètes ou incompatibles, un conflit de service de spouleur d'impression, un problème de connexion physique ou matérielle entre l'imprimante et votre PC, etc.
Comment résoudre le problème "L'imprimante ne fonctionne pas" ?
Mise à jour d'avril 2024:
Vous pouvez désormais éviter les problèmes de PC en utilisant cet outil, comme vous protéger contre la perte de fichiers et les logiciels malveillants. De plus, c'est un excellent moyen d'optimiser votre ordinateur pour des performances maximales. Le programme corrige facilement les erreurs courantes qui peuvent survenir sur les systèmes Windows - pas besoin d'heures de dépannage lorsque vous avez la solution parfaite à portée de main :
- Étape 1: Télécharger PC Repair & Optimizer Tool (Windows 10, 8, 7, XP, Vista - Certifié Microsoft Gold).
- Étape 2: Cliquez sur “Start scan”Pour rechercher les problèmes de registre Windows pouvant être à l'origine de problèmes avec l'ordinateur.
- Étape 3: Cliquez sur “Tout réparer”Pour résoudre tous les problèmes.

Démarrer le dépannage de l'imprimante
- Ouvrez l'application Paramètres (raccourci Win+I).
- Accédez à Mise à jour et sécurité.
- Sélectionnez l'onglet Dépannage.
- Cliquez sur le bouton Traiter les problèmes supplémentaires.
- Exécutez le dépannage de l'imprimante et appliquez les correctifs recommandés.
Redémarrage du service de spouleur
- Appuyez sur la combinaison de touches Win+R pour ouvrir la fenêtre Exécuter.
- Dans la fenêtre Exécuter, tapez services.MSC et appuyez sur Entrée.
- Trouvez le service de spouleur d'impression.
- Faites un clic droit dessus et choisissez Redémarrer.
- Essayez d'imprimer à nouveau.
Effacer la file d'attente d'impression
- Ouvrez le panneau de configuration.
- Accédez à Matériel et audio -> Périphériques et imprimantes.
- Faites un clic droit sur l'imprimante et sélectionnez Afficher imprimé.
- Sélectionnez tous les éléments.
- Allez dans Document -> Annuler.
- Mettez l'imprimante hors tension et débranchez le cordon d'alimentation.
- Attendez minutes 5.
- Reconnectez l'imprimante et essayez d'imprimer.
Activez l'option Imprimer hors ligne
- Ouvrez le panneau de configuration.
- Allez dans Matériel et son -> Périphériques et imprimantes.
- Cliquez avec le bouton droit sur l'imprimante et sélectionnez Afficher les travaux d'impression.
- Dans la fenêtre File d'attente d'impression, accédez à la barre de menus Imprimantes et activez l'option Utiliser une imprimante autonome.
- Essayez d'imprimer.
Conseil d'expert Cet outil de réparation analyse les référentiels et remplace les fichiers corrompus ou manquants si aucune de ces méthodes n'a fonctionné. Cela fonctionne bien dans la plupart des cas où le problème est dû à la corruption du système. Cet outil optimisera également votre système pour maximiser les performances. Il peut être téléchargé par En cliquant ici
Foire aux Questions
Comment remettre mon imprimante en ligne sous Windows 10 ?
- Sur votre ordinateur, ouvrez les paramètres et cliquez sur Appareils.
- Sur l'écran suivant, cliquez sur Imprimantes et scanners dans le volet de gauche.
- Sur l'écran suivant, sélectionnez l'onglet Imprimantes et cliquez sur l'option Utiliser une imprimante autonome pour la décocher.
- Attendez que l'imprimante revienne sur le réseau.
Pourquoi l'imprimante est-elle déconnectée ?
Les imprimantes peuvent sembler déconnectées si elles ne parviennent pas à communiquer avec votre ordinateur. Parfois, lors de l'impression, l'appareil ou l'ordinateur peut penser que l'imprimante est hors ligne, même si elle est prête à commencer l'impression. Cela peut être dû à une erreur entre l'appareil et l'imprimante.
Comment puis-je dépanner l'imprimante autonome ?
- Redémarrez l'imprimante en l'éteignant, attendez 10 secondes, puis débranchez le cordon d'alimentation de l'imprimante.
- Ensuite, éteignez l'ordinateur.
- Connectez le cordon d'alimentation de l'imprimante à l'imprimante et allumez l'imprimante.
- Débranchez le câble d'alimentation du routeur sans fil.


