Mise à jour avril 2024: Arrêtez de recevoir des messages d'erreur et ralentissez votre système avec notre outil d'optimisation. Obtenez-le maintenant à ce lien
- Téléchargez et installez l'outil de réparation ici.
- Laissez-le analyser votre ordinateur.
- L'outil va alors répare ton ordinateur.
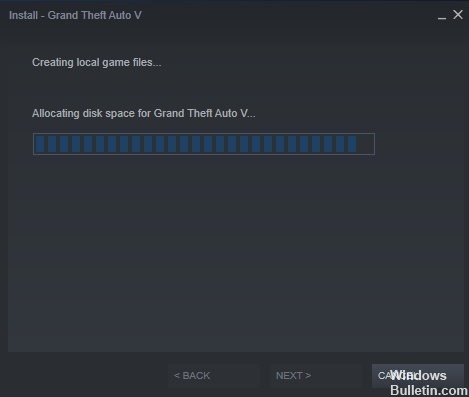
Steam est une plate-forme en ligne bien connue qui vous permet d'obtenir et de jouer à vos jeux informatiques préférés au lieu d'aller au magasin et d'acheter une copie physique. Vous pouvez facilement télécharger un jeu directement sur votre ordinateur. Bien qu'il s'agisse d'une plate-forme stable, il peut arriver que lorsque vous téléchargez un jeu via Steam, vous obtenez un "Allocation d'espace disque", et ce message persiste trop longtemps pendant l'installation du jeu.
Dans cet article, nous examinerons le problème de Steam bloqué lors de l'allocation d'espace disque sur un PC Windows 10.
Qu'est-ce qui cause le blocage de Steam lors de l'allocation d'espace disque ?

- Problèmes avec le serveur de téléchargement de jeux Steam
- Le pare-feu empêche Steam d'installer des jeux
- Le cache Steam bloque l'installation des jeux
Comment résoudre le problème de « Blocage lors de l'allocation d'espace disque » sur Steam ?
Mise à jour d'avril 2024:
Vous pouvez désormais éviter les problèmes de PC en utilisant cet outil, comme vous protéger contre la perte de fichiers et les logiciels malveillants. De plus, c'est un excellent moyen d'optimiser votre ordinateur pour des performances maximales. Le programme corrige facilement les erreurs courantes qui peuvent survenir sur les systèmes Windows - pas besoin d'heures de dépannage lorsque vous avez la solution parfaite à portée de main :
- Étape 1: Télécharger PC Repair & Optimizer Tool (Windows 10, 8, 7, XP, Vista - Certifié Microsoft Gold).
- Étape 2: Cliquez sur “Start scan”Pour rechercher les problèmes de registre Windows pouvant être à l'origine de problèmes avec l'ordinateur.
- Étape 3: Cliquez sur “Tout réparer”Pour résoudre tous les problèmes.

Ouvrez à nouveau le client Steam avec les droits d'administration
- Cliquez avec le bouton droit sur la barre des tâches du bureau et sélectionnez Gestionnaire des tâches dans le menu contextuel pour l'ouvrir.
- Cliquez avec le bouton droit sur l'entrée Steam.exe dans la liste et sélectionnez Fin de tâche.
- De la même manière, arrêtez les autres processus liés à Steam.
- Cliquez avec le bouton droit sur le raccourci Steam sur votre ordinateur et sélectionnez Ouvrir l'emplacement du fichier dans le menu contextuel.
- Dans le dossier d'installation, localisez le fichier Steam.exe, cliquez dessus avec le bouton droit et sélectionnez Propriétés dans le menu contextuel.
- Allez dans l'onglet Compatibilité et cochez la case Exécuter ce programme en tant qu'administrateur.
- Enfin, cliquez sur Appliquer et sur OK pour confirmer vos modifications.
- Redémarrez ensuite le client Steam sur votre bureau.
Vider le cache de téléchargement
- Cliquez sur le client Steam sur le bureau.
- Cliquez sur le bouton Steam dans la barre de menu supérieure et sélectionnez Paramètres dans le menu contextuel.
- Cliquez sur l'onglet Téléchargements et si vous voyez le bouton Effacer le cache de téléchargement, cliquez dessus.
- Cliquez sur OK pour vous assurer que vous voulez vider votre cache de téléchargement local.
- Quittez ensuite le client Steam et rouvrez-le.
- Vous pouvez ensuite terminer avec succès le téléchargement/l'installation du jeu, Steam allouant de l'espace mémoire.
Redémarrage de votre ordinateur
Certains utilisateurs réussissent à résoudre le problème en redémarrant l'ordinateur une fois l'allocation de mémoire bloquée. Il est difficile d'expliquer les raisons de cela, mais cela fonctionne. Donc, si vous rencontrez le problème de l'allocation d'espace disque sur votre ordinateur par Steam, vous pouvez essayer cette solution simple.
Conseil d'expert Cet outil de réparation analyse les référentiels et remplace les fichiers corrompus ou manquants si aucune de ces méthodes n'a fonctionné. Cela fonctionne bien dans la plupart des cas où le problème est dû à la corruption du système. Cet outil optimisera également votre système pour maximiser les performances. Il peut être téléchargé par En cliquant ici
Foire aux Questions
Comment résoudre le problème lorsque Steam se bloque lors de l'allocation d'espace disque ?
Videz le cache de téléchargement. Le problème du blocage de Steam lors de l'allocation d'espace disque peut être causé par le cache de téléchargement Steam. Le cache de téléchargement peut bloquer l'installation d'un jeu. Par conséquent, il est préférable de supprimer le cache de téléchargement, puis d'installer le jeu.
Que signifie allouer de la mémoire sur Steam ?
Cela signifie que l'espace en mémoire est réservé pour le jeu. Où exactement sur le disque dur, personne ne peut le dire.
Comment vider le cache de téléchargement Steam ?
Dans le client Steam, ouvrez le panneau des paramètres en sélectionnant "Steam -> Settings" dans le menu client dans le coin supérieur gauche. Dans les paramètres, sélectionnez l'onglet "Téléchargements" et recherchez le bouton "Effacer le cache des téléchargements" en bas.


