Mis à jour en mai 2024: Arrêtez de recevoir des messages d'erreur et ralentissez votre système avec notre outil d'optimisation. Obtenez-le maintenant à ce lien
- Téléchargez et installez l'outil de réparation ici.
- Laissez-le analyser votre ordinateur.
- L'outil va alors répare ton ordinateur.
Windows 10 a été lancé il y a quelque temps et a apporté de nombreuses fonctionnalités qui ont amélioré l'expérience utilisateur sur votre appareil. Ce n'est peut-être pas parfait, mais l'équipe de développement s'est certainement engagée à améliorer l'expérience utilisateur de ce système d'exploitation. Que vous ayez un nouveau ou un ancien PC Windows, vous rencontrerez tôt ou tard une sorte d'erreur. L'un des messages d'erreur les plus courants est : "L'action ne peut pas être effectuée car le fichier est ouvert dans un autre programme."
Cela peut ne pas sembler être une erreur particulièrement grave, mais cela peut rapidement devenir ennuyeux car vous ne pouvez effectuer aucune modification sur votre ordinateur Windows. Cette erreur se produit généralement lorsque vous essayez de renommer, déplacer ou supprimer un fichier particulier dans l'Explorateur de fichiers. Ce message d'erreur peut être très ennuyeux car les utilisateurs n'ont aucune information sur l'emplacement ou le processus sous lequel le fichier en question peut être ouvert.
Quelle est la cause de cette erreur
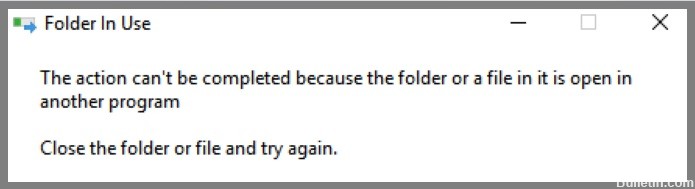
Ce message apparaît dans la fenêtre "Fichier utilisé" lorsque vous essayez de supprimer, renommer ou déplacer certains fichiers et dossiers. Le message d'erreur s'affiche car le fichier ou le dossier en cours de manipulation est actuellement utilisé par une application ou un processus d'arrière-plan. Dans la plupart des cas, il suffit de rechercher et d'arrêter le processus à l'aide du fichier ou de redémarrer l'ordinateur. Cependant, il existe des situations où aucune des mesures ci-dessus ne résout le problème.
Le problème peut également se reproduire après le redémarrage du système. Malheureusement, le message affiché n'offre pas vraiment de solution pour éviter ce problème. Intuitivement, les utilisateurs doivent arrêter le processus correspondant, puis essayer de supprimer ou de déplacer leurs fichiers. Parfois, les processus associés ne sont pas visibles du tout, ce qui signifie que les utilisateurs ne peuvent pas les supprimer. Heureusement, il existe des moyens de résoudre ce problème et de reprendre le contrôle total du fichier.
Comment résoudre le problème "L'action ne peut pas être terminée" ?
Redémarrez l'explorateur de fichiers

- Ouvrez le Gestionnaire des tâches en appuyant sur Ctrl + Maj + Échap sur votre clavier.
- Cliquez sur l'onglet Processus.
- Recherchez l'Explorateur Windows dans la liste des processus et cliquez dessus.
- Cliquez sur le bouton Redémarrer en bas de la fenêtre du Gestionnaire des tâches.
Alternativement, vous pouvez également redémarrer l'Explorateur de fichiers en ouvrant le menu Démarrer et en tapant "Explorateur de fichiers" dans la barre de recherche. Faites un clic droit sur le raccourci de l'Explorateur de fichiers et sélectionnez "Redémarrer". Si vous rencontrez des difficultés pour trouver l'Explorateur de fichiers, vous pouvez également taper "explorer.exe" dans la barre de recherche et appuyer sur Entrée pour l'ouvrir directement. Une fois l'explorateur de fichiers ouvert, vous pouvez recommencer à travailler avec vos fichiers et dossiers.
Redémarrez votre ordinateur
Il existe plusieurs façons de redémarrer votre ordinateur sous Windows 10.
- Une façon consiste à cliquer sur le bouton "Démarrer" dans le coin inférieur gauche de votre écran. Ensuite, cliquez sur le bouton d'alimentation et sélectionnez Redémarrer dans le menu qui apparaît.
- Une autre façon de redémarrer votre ordinateur consiste à appuyer simultanément sur les touches Ctrl + Alt + Suppr. Cela fera apparaître le Gestionnaire des tâches, où vous pourrez cliquer sur le bouton "Redémarrer" dans le coin inférieur droit.
- Enfin, vous pouvez également utiliser l'invite de commande pour redémarrer votre ordinateur. Pour ce faire, tapez "shutdown -r" dans la fenêtre d'invite de commande et appuyez sur Entrée.
Ce ne sont là que quelques-unes des façons dont vous pouvez redémarrer votre ordinateur sous Windows 10. Essayez-les et voyez celle qui vous convient le mieux !
Mise à jour de mai 2024:
Vous pouvez désormais éviter les problèmes de PC en utilisant cet outil, comme vous protéger contre la perte de fichiers et les logiciels malveillants. De plus, c'est un excellent moyen d'optimiser votre ordinateur pour des performances maximales. Le programme corrige facilement les erreurs courantes qui peuvent survenir sur les systèmes Windows - pas besoin d'heures de dépannage lorsque vous avez la solution parfaite à portée de main :
- Étape 1: Télécharger PC Repair & Optimizer Tool (Windows 10, 8, 7, XP, Vista - Certifié Microsoft Gold).
- Étape 2: Cliquez sur “Start scan”Pour rechercher les problèmes de registre Windows pouvant être à l'origine de problèmes avec l'ordinateur.
- Étape 3: Cliquez sur “Tout réparer”Pour résoudre tous les problèmes.
Effectuer un redémarrage
Un démarrage minimal est une technique de dépannage qui peut vous aider à identifier les conflits logiciels lors du démarrage de Windows. En démarrant Windows avec un ensemble minimal de pilotes et de programmes de démarrage, vous pouvez déterminer si un programme d'arrière-plan interfère avec votre capacité à installer ou à exécuter un programme. Pour effectuer un démarrage minimal, procédez comme suit :
- Appuyez sur la touche Windows + R pour ouvrir la boîte de dialogue Exécuter.
- Tapez msconfig et appuyez sur Entrée. Cela ouvrira l'utilitaire de configuration système.
- Cliquez sur l'onglet Boot.
- Cochez la case à côté de Minimal sous les options de démarrage. Cela activera le mode minimal, qui démarre Windows avec uniquement les pilotes et programmes essentiels.
- Cliquez sur Appliquer puis sur OK pour enregistrer vos modifications et redémarrer votre ordinateur.
- Après le redémarrage de votre ordinateur, ouvrez à nouveau l'utilitaire de configuration système et cliquez sur l'onglet services.
- Cochez la case à côté de Masquer tous les services Microsoft, ce qui masquera tous les services Microsoft de la liste des services disponibles.
- Cliquez sur Désactiver tout pour désactiver tous les services de démarrage restants.
- Cliquez sur Appliquer puis sur OK pour enregistrer vos modifications et redémarrer à nouveau votre ordinateur.
- Une fois votre ordinateur redémarré, vous pouvez tester si le problème a été résolu.
Désactiver l'aperçu du fichier dans l'explorateur Windows
Quiconque a déjà essayé de trouver un fichier spécifique dans l'Explorateur Windows sait à quel point cela peut être frustrant. Heureusement, il existe un moyen de désactiver les aperçus de fichiers, ce qui peut aider à désencombrer l'interface et faciliter la recherche de ce que vous recherchez. Voici comment:
- Ouvrez l'Explorateur Windows et cliquez sur l'onglet "Affichage".
- Dans l'onglet 'Affichage', cliquez sur le bouton 'Options'.
- Dans la fenêtre "Options des dossiers", sélectionnez l'onglet "Affichage".
- Dans la section "Paramètres avancés", décochez les options "Toujours afficher les icônes, jamais les vignettes".
- Cliquez sur le bouton 'OK' pour enregistrer vos modifications.
Maintenant, lorsque vous ouvrez l'Explorateur Windows, vous devriez voir moins d'icônes et des vignettes plus spacieuses. Cela peut faciliter la localisation de fichiers spécifiques, surtout si vous savez à quoi ils ressemblent. Donc, si vous en avez assez de fouiller dans des dossiers en désordre, assurez-vous d'essayer cette astuce.
Désactiver les vignettes via les paramètres de performances
Windows 10 offre aux utilisateurs de nombreuses options pour personnaliser leur expérience, notamment la manière dont le système d'exploitation utilise la mémoire et les ressources. Une façon d'affiner les performances de Windows 10 consiste à ajuster le paramètre "Afficher les vignettes au lieu des icônes" dans le menu des options de performances. Ce paramètre contrôle si Windows 10 affiche ou non des versions miniatures des photos et des vidéos lorsqu'elles sont affichées dans l'Explorateur de fichiers. Pour les utilisateurs qui travaillent avec des ressources limitées, la désactivation des vignettes peut aider à rendre Windows 10 plus réactif. Voici comment procéder :
- Ouvrez le menu Démarrer et recherchez "Performance".
- Cliquez sur "Ajuster les effets visuels", ce qui ouvrira la fenêtre Options de performance.
- Faites défiler jusqu'à l'onglet "Effets visuels" et recherchez l'option "Afficher les vignettes au lieu des icônes".
- Sélectionnez "Ne jamais afficher les vignettes" et cliquez sur "Appliquer".
Avec ce changement en place, Windows 10 ne générera plus d'images miniatures pour les photos et vidéos stockées sur votre disque dur. En conséquence, vous devriez constater une légère amélioration des performances, en particulier lors de l'ouverture d'images ou de fichiers vidéo volumineux.
Conseil d'expert Cet outil de réparation analyse les référentiels et remplace les fichiers corrompus ou manquants si aucune de ces méthodes n'a fonctionné. Cela fonctionne bien dans la plupart des cas où le problème est dû à la corruption du système. Cet outil optimisera également votre système pour maximiser les performances. Il peut être téléchargé par En cliquant ici
Foire aux Questions
Quelle est la cause de l'erreur "l'action ne peut pas être terminée car le fichier est ouvert" ?
Il peut y avoir plusieurs causes à cette erreur, mais la plus courante est qu'un programme utilise le fichier que vous essayez de supprimer.
Comment puis-je corriger l'erreur "l'action ne peut pas être terminée car le fichier est ouvert" ?
Il existe quelques correctifs potentiels pour cette erreur, notamment la désactivation de l'aperçu du fichier dans l'Explorateur Windows, l'ajustement des paramètres de performances ou l'utilisation de l'invite de commande.
Comment puis-je empêcher l'erreur "l'action ne peut pas être terminée car le fichier est ouvert" de se reproduire ?
Une façon d'éviter cette erreur consiste à fermer tous les programmes ouverts avant de tenter de supprimer un fichier. Vous pouvez également essayer d'utiliser l'invite de commande pour supprimer le fichier au lieu de l'Explorateur Windows.


