Mise à jour avril 2024: Arrêtez de recevoir des messages d'erreur et ralentissez votre système avec notre outil d'optimisation. Obtenez-le maintenant à ce lien
- Téléchargez et installez l'outil de réparation ici.
- Laissez-le analyser votre ordinateur.
- L'outil va alors répare ton ordinateur.

Un service ou un groupe de dépendances qui n'a pas pu démarrer est une erreur très courante que les utilisateurs de Windows ont rencontrée depuis Windows 7. Elle continue également à apparaître dans Windows 10. Quelle est l'erreur « Le service ou le groupe de dépendances n'a pas pu être démarré » dans Windows 10 ? Lorsqu'un utilisateur ne peut pas se connecter à Internet, cette erreur apparaît dans le Centre Réseau et partage. Il affecte tous les types de connexions, qu'elles soient sans fil ou Ethernet.
Quelles sont les causes du message « Impossible de démarrer le service ou le groupe de dépendances » ?

Le fichier Windows semble être confondu avec un virus qui le corrompt et le met en conflit avec le service Windows Network Location Awareness. La fonction principale de ce service est de collecter et de stocker les informations de configuration du réseau et d'informer la fenêtre lorsque ces informations changent.
Par conséquent, si ce service est corrompu, tous les programmes ou services qui en dépendent échoueront également. Le service Network List ne peut pas être démarré car il dépend clairement du service Network Location Awareness, qui est déjà désactivé en raison d'une configuration corrompue.
Comment éliminer le message d'erreur « Impossible de démarrer le service ou le groupe dépendant » ?
Mise à jour d'avril 2024:
Vous pouvez désormais éviter les problèmes de PC en utilisant cet outil, comme vous protéger contre la perte de fichiers et les logiciels malveillants. De plus, c'est un excellent moyen d'optimiser votre ordinateur pour des performances maximales. Le programme corrige facilement les erreurs courantes qui peuvent survenir sur les systèmes Windows - pas besoin d'heures de dépannage lorsque vous avez la solution parfaite à portée de main :
- Étape 1: Télécharger PC Repair & Optimizer Tool (Windows 10, 8, 7, XP, Vista - Certifié Microsoft Gold).
- Étape 2: Cliquez sur “Start scan”Pour rechercher les problèmes de registre Windows pouvant être à l'origine de problèmes avec l'ordinateur.
- Étape 3: Cliquez sur “Tout réparer”Pour résoudre tous les problèmes.
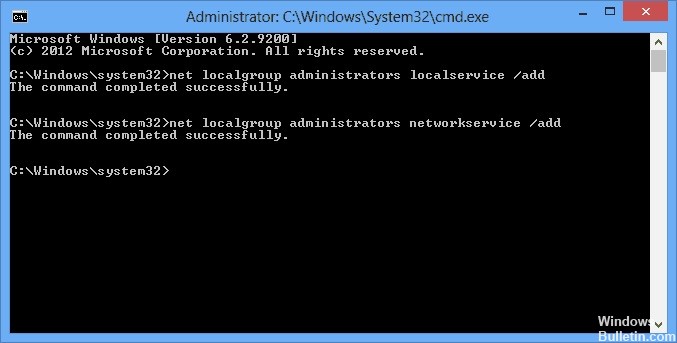
Ajouter localservice et networkservice au groupe Administrateurs
- Ouvrez une invite de commande en cliquant sur l'icône Démarrer de Windows et en tapant cmd dans la barre de recherche.
- Dans la liste déroulante qui apparaît, cliquez avec le bouton droit sur cmd.exe, puis sélectionnez Exécuter en tant qu'administrateur.
- Une invite de commande apparaîtra. Tapez net localgroup administrators localservice /add et appuyez sur Entrée.
- Tapez net localgroup administrators networkservice /add et appuyez à nouveau sur Entrée. Tu devrais prendre ça.
- Tapez exit pour fermer l'invite.
- Redémarrez votre PC et essayez à nouveau de vous connecter à Internet. Vous devriez maintenant être prêt à commencer.
Utilisez le processus de démarrage normal pour charger tous les services et pilotes
- Cliquez sur l'icône Démarrer de Windows, tapez MSConfig et appuyez sur Entrée pour afficher le dossier Configuration système.
- Dans la fenêtre qui apparaît, sélectionnez Démarrage normal et cliquez sur OK.
- Après avoir redémarré votre ordinateur, vérifiez si l'erreur persiste.
Activez tous les services liés au réseau pour démarrer automatiquement.
- Cliquez sur l'icône Démarrer de Windows, tapez services.MSC et appuyez sur Entrée.
- Localisez chacun des services ci-dessus, cliquez dessus avec le bouton droit de la souris et sélectionnez Propriétés.
- Dans le dossier des propriétés, recherchez le type de démarrage et changez-le en Automatique. Normalement, cette option est définie sur Manuel.
- Cliquez sur OK et passez au service suivant.
Il est important que le type de démarrage soit défini sur Automatique et non sur Manuel. Dans ce dernier cas, les services seront exécutés au démarrage du PC. Avec la première option, vous devrez les activer à chaque fois que vous aurez des problèmes de connexion, ce qui est très fastidieux.
Conseil d'expert Cet outil de réparation analyse les référentiels et remplace les fichiers corrompus ou manquants si aucune de ces méthodes n'a fonctionné. Cela fonctionne bien dans la plupart des cas où le problème est dû à la corruption du système. Cet outil optimisera également votre système pour maximiser les performances. Il peut être téléchargé par En cliquant ici
Foire aux Questions
Comment corriger le message « Le service ou le groupe de dépendances n'a pas pu démarrer » ?
- Activez le pare-feu Windows via Exécuter.
- Désactivez temporairement votre programme antivirus.
- Exécutez une analyse des logiciels malveillants.
- Visitez le Centre de mise à jour Windows.
- Développez votre groupe Administrateurs.
- Réinitialisez les paramètres de votre carte réseau.
Comment activer le service de dépendance ?
- Cliquez sur l'icône Démarrer de Windows, tapez services.MSC et appuyez sur Entrée.
- Localisez chacun des services ci-dessus, cliquez dessus avec le bouton droit et sélectionnez Propriétés.
- Cliquez sur OK et passez au service suivant.
Comment restaurer les diagnostics réseau Windows ?
- Faites un clic droit sur Connectivité.
- Cliquez sur la touche Windows.
- Cliquez avec le bouton droit sur l'icône Connectivité dans la barre des tâches du bureau.
- Sélectionnez Dépannage.
- Cliquez avec le bouton droit sur l'icône sans fil Windows dans la barre des tâches de votre ordinateur.
- Sélectionnez Réparer.


