Mise à jour avril 2024: Arrêtez de recevoir des messages d'erreur et ralentissez votre système avec notre outil d'optimisation. Obtenez-le maintenant à ce lien
- Téléchargez et installez l'outil de réparation ici.
- Laissez-le analyser votre ordinateur.
- L'outil va alors répare ton ordinateur.
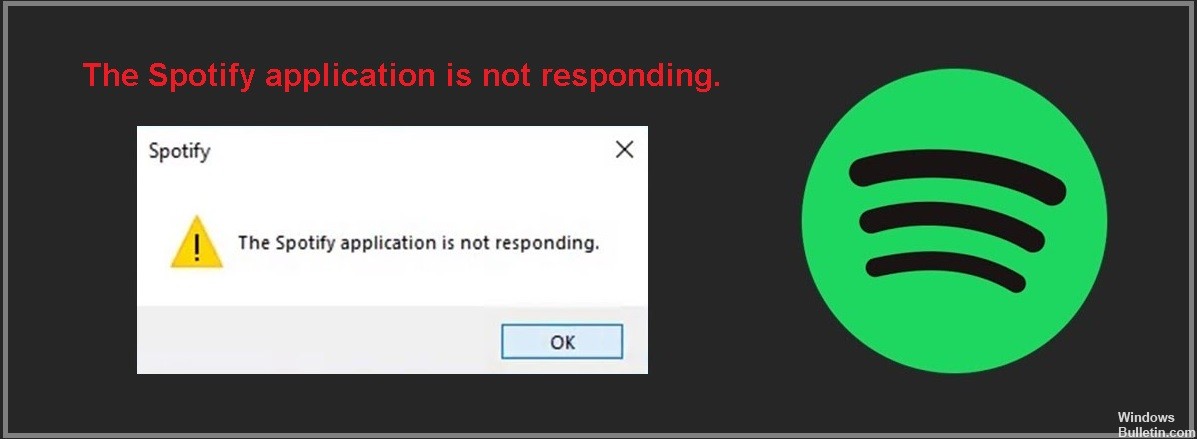
De nombreux utilisateurs ont signalé que l'application Spotify ne répondait pas sur leurs ordinateurs. D'un mélomane inquiet à l'autre, nous sommes de tout coeur avec vous. C'est pour cela que cet article a été écrit - pour vous aider à reprendre l'écoute de vos chansons préférées sans aucun problème.
Alors, découvrons pourquoi Spotify ne répond pas sous Windows et comment y remédier.
Qu'est-ce qui fait que "l'application Spotify ne répond pas" ?

- Une erreur dans l'application.
- Manque de mises à jour.
- Connexions réseau défectueuses.
- Problèmes de connectivité Bluetooth.
- Échecs du côté de Spotify.
Comment résoudre le problème "L'application Spotify ne répond pas" ?
Mise à jour d'avril 2024:
Vous pouvez désormais éviter les problèmes de PC en utilisant cet outil, comme vous protéger contre la perte de fichiers et les logiciels malveillants. De plus, c'est un excellent moyen d'optimiser votre ordinateur pour des performances maximales. Le programme corrige facilement les erreurs courantes qui peuvent survenir sur les systèmes Windows - pas besoin d'heures de dépannage lorsque vous avez la solution parfaite à portée de main :
- Étape 1: Télécharger PC Repair & Optimizer Tool (Windows 10, 8, 7, XP, Vista - Certifié Microsoft Gold).
- Étape 2: Cliquez sur “Start scan”Pour rechercher les problèmes de registre Windows pouvant être à l'origine de problèmes avec l'ordinateur.
- Étape 3: Cliquez sur “Tout réparer”Pour résoudre tous les problèmes.
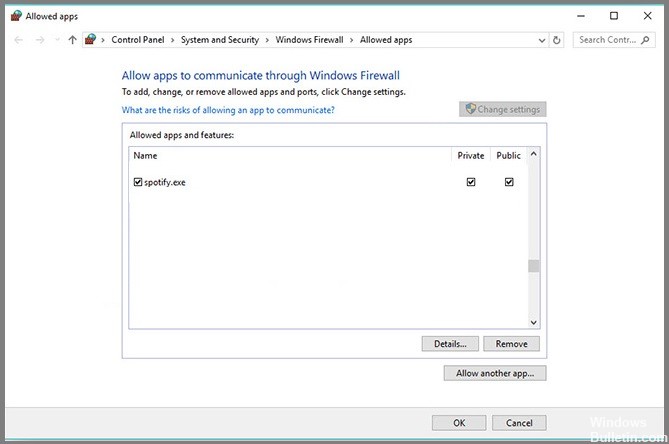
Autoriser Spotify à s'exécuter sous un pare-feu
- Entrez Sécurité dans la zone de recherche et sélectionnez Sécurité Windows.
- Cliquez sur l'onglet Protection contre les virus et les menaces, puis cliquez sur Gérer les paramètres.
- Faites défiler vers le bas pour rechercher des exceptions et cliquez sur Ajouter ou supprimer des exceptions.
- Cliquez sur Ajouter une exception et sélectionnez Dossier. Ajoutez ensuite le dossier Spotify en tant qu'exception.
Réinstaller Spotify vous-même
- Sur votre clavier, appuyez simultanément sur la touche du logo Windows et R, puis tapez %appdata% et appuyez sur Entrée.
- Cliquez avec le bouton droit sur le dossier Spotify et sélectionnez Désinstaller.
- Accédez au site Web de Spotify pour télécharger la dernière version de Spotify et réinstallez-la.
Forcer Spotify à s'arrêter dans le Gestionnaire des tâches
- Appuyez sur Ctrl + Maj + Échap sur votre clavier pour ouvrir le Gestionnaire des tâches.
- Cliquez sur Spotify, puis sur Fin de tâche. Si vous avez plusieurs enregistrements, assurez-vous de cliquer sur toutes les tâches répertoriées.
- Ouvrez à nouveau Spotify et voyez si le problème est résolu.
Conseil d'expert Cet outil de réparation analyse les référentiels et remplace les fichiers corrompus ou manquants si aucune de ces méthodes n'a fonctionné. Cela fonctionne bien dans la plupart des cas où le problème est dû à la corruption du système. Cet outil optimisera également votre système pour maximiser les performances. Il peut être téléchargé par En cliquant ici
Foire aux Questions
Comment puis-je corriger le fait que l'application ne répond pas ?
- Exécutez une analyse antivirus.
- Mettez à jour le système d'exploitation.
- Supprimez les fichiers temporaires.
- Mettez à jour les pilotes.
- Utilisez l'outil de dépannage intégré.
- Exécutez une analyse test de vos fichiers système.
- Utilisez un démarrage propre.
Qu'est-ce qui cause le message "L'application Spotify ne répond pas" ?
- Une erreur dans l'application.
- Manque de mises à jour.
- Échecs du côté de Spotify.
- Connexions réseau défectueuses.
- Problèmes avec la connexion Bluetooth.
Comment résoudre le problème "L'application Spotify ne répond pas" ?
- Entrez Sécurité dans la zone de recherche et sélectionnez Sécurité Windows.
- Cliquez sur l'onglet Protection contre les virus et les menaces, puis cliquez sur Gérer les paramètres.
- Faites défiler vers le bas pour rechercher des exceptions, puis cliquez sur Ajouter ou supprimer des exceptions.
- Cliquez sur Ajouter une exception et sélectionnez Dossier. Ajoutez ensuite le dossier Spotify en tant qu'exception.


