Mise à jour avril 2024: Arrêtez de recevoir des messages d'erreur et ralentissez votre système avec notre outil d'optimisation. Obtenez-le maintenant à ce lien
- Téléchargez et installez l'outil de réparation ici.
- Laissez-le analyser votre ordinateur.
- L'outil va alors répare ton ordinateur.
Il peut y avoir une raison pour laquelle vous souhaitez désinstaller l'application intégrée Windows 10 Photos qui est installée sur votre PC. Cependant, si vous ouvrez Paramètres> Applications, vous remarquerez que l'option de désinstallation est grisée. Nous ne vous recommandons pas de supprimer l'application UWP intégrée si vous insistez pour la supprimer, mais voici un guide rapide pour vous aider à supprimer l'application Photos de Windows 10.

La nouvelle application Photos n'est pas seulement une visionneuse d'images, mais fournit également des outils de base pour l'édition et l'optimisation des images. Il vous permet d'ajouter divers effets et filtres à vos photos. L'application Photo vous permet de recadrer, faire pivoter, lisser et retoucher vos photos. L'application vous permet également de supprimer les yeux rouges des images.
L'application Microsoft Photos est une application intégrée à Windows 10 qui vous permet de visualiser et de modifier vos photos et vidéos. De temps en temps, vous voudrez peut-être désinstaller l'application Photos, par exemple s'il ne fonctionne pas correctement. Malheureusement, vous ne pouvez pas désinstaller les applications normalement intégrées à Windows 10, vous devrez donc désinstaller l'application photo avec Windows PowerShell. Voici les étapes.
Mise à jour d'avril 2024:
Vous pouvez désormais éviter les problèmes de PC en utilisant cet outil, comme vous protéger contre la perte de fichiers et les logiciels malveillants. De plus, c'est un excellent moyen d'optimiser votre ordinateur pour des performances maximales. Le programme corrige facilement les erreurs courantes qui peuvent survenir sur les systèmes Windows - pas besoin d'heures de dépannage lorsque vous avez la solution parfaite à portée de main :
- Étape 1: Télécharger PC Repair & Optimizer Tool (Windows 10, 8, 7, XP, Vista - Certifié Microsoft Gold).
- Étape 2: Cliquez sur “Start scan”Pour rechercher les problèmes de registre Windows pouvant être à l'origine de problèmes avec l'ordinateur.
- Étape 3: Cliquez sur “Tout réparer”Pour résoudre tous les problèmes.
Comment désinstaller l'application Windows 10 Photos avec Powershell
Procédure 1:

- Fermez l'application Photo si vous venez de l'ouvrir.
- Dans la zone Cortana / Windows Search, tapez powerhell.
- Cliquez sur «Windows PowerShell» lorsqu'il apparaît - cliquez avec le bouton droit de la souris et sélectionnez «Exécuter en tant qu'administrateur».
- Dans la fenêtre PowerShell, tapez la commande suivante (astuce: copier et coller enregistre les erreurs)
- Télécharger AppxPackage * Photo * | Supprimer AppxPackage
- Le message «Progression du processus de déploiement…» apparaît temporairement. Lorsque cela se produit, la désinstallation est terminée.
- L'application Photo a maintenant disparu et le logiciel Windows Photo Viewer est maintenant utilisé pour ouvrir vos images.
Procédure 2:
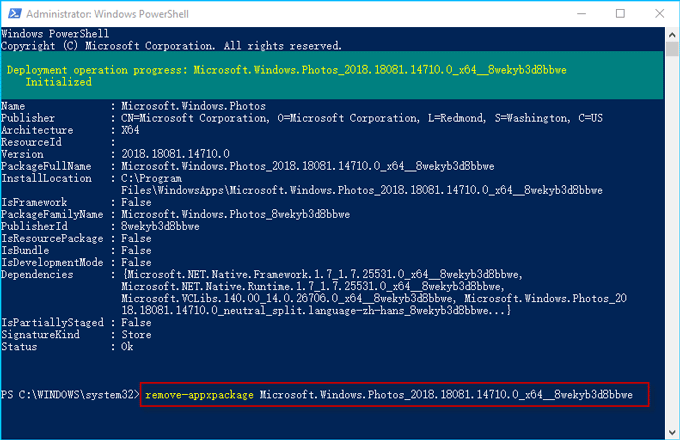
Étape 1 - Ouvrez également Windows PowerShell en tant qu'administrateur.
Étape 2 - Tapez la commande: get-app-app-appxpackage * photo * et appuyez sur Entrée. Cette commande recherche le fichier de package de l'application Windows 10 Photos App.
Étape 3 - Localisez la ligne commençant par PackageFullName et copiez le nom complet («Microsoft.Windows.Photos_2018.18081.14710.0_x64__8wekyb3d8d8d8bbwe» dans mon cas).
Étape 4 - Tapez la commande suivante et appuyez sur Entrée. Un message «Progression du déploiement…» apparaît temporairement et, s'il disparaît, la désinstallation est terminée. Les modifications prendront effet immédiatement et vous remarquerez que l'application Windows 10 Photos a disparu.
CONCLUSION
Il faut dire que nous ne recommandons pas vraiment de désinstaller les applications universelles intégrées. Ces applications occupent très peu d'espace sur votre appareil, il est donc préférable de les ignorer si vous ne souhaitez pas les utiliser.
Encore une fois, le seul véritable avantage est que vous pouvez facilement purger votre menu Démarrer. Il est également probable que les futures mises à jour (en particulier les mises à jour plus importantes) réinstallent ces applications.
https://www.cnet.com/how-to/how-to-uninstall-default-apps-in-windows-10/
Conseil d'expert Cet outil de réparation analyse les référentiels et remplace les fichiers corrompus ou manquants si aucune de ces méthodes n'a fonctionné. Cela fonctionne bien dans la plupart des cas où le problème est dû à la corruption du système. Cet outil optimisera également votre système pour maximiser les performances. Il peut être téléchargé par En cliquant ici

CCNA, développeur Web, dépanneur PC
Je suis un passionné d'informatique et un professionnel de l'informatique. J'ai des années d'expérience derrière moi dans la programmation informatique, le dépannage et la réparation de matériel. Je me spécialise dans le développement Web et la conception de bases de données. J'ai également une certification CCNA pour la conception et le dépannage de réseaux.

