Mis à jour en mai 2024: Arrêtez de recevoir des messages d'erreur et ralentissez votre système avec notre outil d'optimisation. Obtenez-le maintenant à ce lien
- Téléchargez et installez l'outil de réparation ici.
- Laissez-le analyser votre ordinateur.
- L'outil va alors répare ton ordinateur.
Avec autant de services de visioconférence introduisant constamment de nouvelles fonctionnalités et paramètres, il est difficile de suivre le rythme et de ne pas se fatiguer. Néanmoins, Microsoft effectue régulièrement des mises à jour massives de Microsoft Teams.
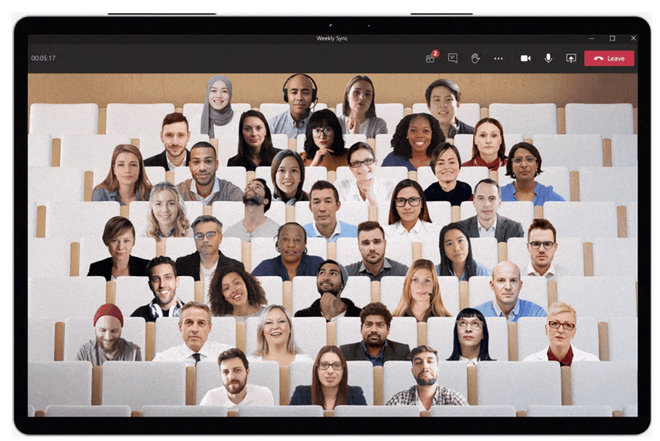
Le client de bureau Microsoft Teams est un service de mise à jour automatique. Cela signifie qu'il recherche automatiquement les mises à jour en arrière-plan toutes les quelques heures. Et si une mise à jour est disponible, elle l'installe silencieusement lorsque votre ordinateur est inactif.
Toutefois, si l'application Microsoft Teams ne se met pas à jour, vous pouvez la forcer à rechercher les mises à jour disponibles et à les télécharger.
Comment rechercher manuellement les mises à jour sur Microsoft Teams
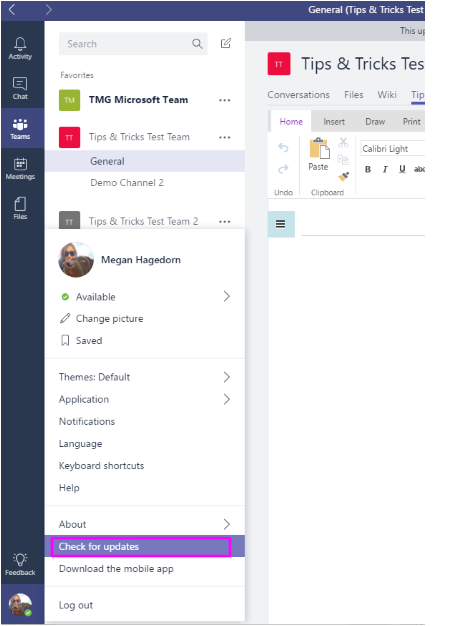
Vous pouvez vérifier l'état de la mise à jour en regardant cette barre de message qui apparaît en haut de la fenêtre:
- Cliquez sur l'icône «Profil» à droite de la barre de titre.
- Sélectionnez l'option «Vérifier les mises à jour» dans le menu.
La recherche de mises à jour prendra quelques secondes. Si votre application Teams est mise à jour, un message s'affiche. Sinon, cliquez sur l'option «Vérifier les mises à jour» pour démarrer le processus de mise à jour et le message ci-dessus ne s'affichera pas. Au lieu de cela, le téléchargement et l'installation de la dernière mise à jour de l'application Microsoft Teams commenceront en arrière-plan pendant que vous travaillez.
Mise à jour de mai 2024:
Vous pouvez désormais éviter les problèmes de PC en utilisant cet outil, comme vous protéger contre la perte de fichiers et les logiciels malveillants. De plus, c'est un excellent moyen d'optimiser votre ordinateur pour des performances maximales. Le programme corrige facilement les erreurs courantes qui peuvent survenir sur les systèmes Windows - pas besoin d'heures de dépannage lorsque vous avez la solution parfaite à portée de main :
- Étape 1: Télécharger PC Repair & Optimizer Tool (Windows 10, 8, 7, XP, Vista - Certifié Microsoft Gold).
- Étape 2: Cliquez sur “Start scan”Pour rechercher les problèmes de registre Windows pouvant être à l'origine de problèmes avec l'ordinateur.
- Étape 3: Cliquez sur “Tout réparer”Pour résoudre tous les problèmes.
Comme vous ne pourrez pas voir la progression du téléchargement, nous vous recommandons d'attendre une minute (pour une connexion Internet rapide) ou cinq minutes (pour une connexion Internet modeste), car cela devrait être suffisamment de temps pour télécharger la mise à jour. Fermez ensuite l'application d'équipe.
Comment vérifier la dernière mise à jour sur Microsoft Teams
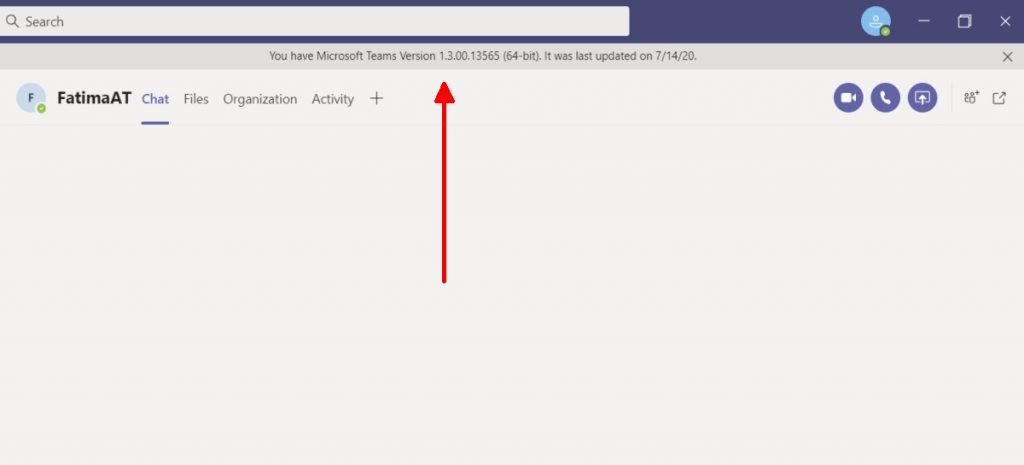
Pour vérifier la date de la dernière mise à jour de Microsoft Teams et la version de l'application que vous utilisez, procédez comme suit.
- Ouvrez Microsoft Teams et assurez-vous que la fenêtre de l'application est agrandie.
- Cliquez sur l'icône de votre profil en haut de la page.
- Dans le menu, accédez à À propos> Version.
- En haut de la barre de titre, une bannière apparaît sous la barre de titre qui vous indique la version actuelle de l'application et la date de sa dernière mise à jour.
Conclusion
Les équipes Microsoft ajoutent de nouvelles fonctionnalités à un rythme régulier et les mises à jour annoncées par Microsoft lors de la conférence Build de cette année aideront à attirer davantage de développeurs pour créer de nouvelles applications pour le service.
Microsoft Teams a ses défauts, et l'un de ces petits bugs étranges est que si la fenêtre de l'application est trop petite (subjectivement selon la taille de l'écran) et qu'il n'y a pas assez de «place» pour la bannière de mise à jour, elle n'apparaîtra pas. Pour cette raison, il est impératif de maximiser d'abord l'application afin que les utilisateurs puissent voir la confirmation que l'application recherche les mises à jour et les installe. Quant aux mises à jour, elles sont installées presque silencieusement. Ils sont téléchargés en arrière-plan. Lorsque vous quittez et redémarrez l'application, les mises à jour sont installées. Vous ne pouvez vraiment pas dire quand la mise à jour a été installée car il n'y a jamais de pause dans le flux de travail pour vous informer qu'il installe des mises à jour.
Conseil d'expert Cet outil de réparation analyse les référentiels et remplace les fichiers corrompus ou manquants si aucune de ces méthodes n'a fonctionné. Cela fonctionne bien dans la plupart des cas où le problème est dû à la corruption du système. Cet outil optimisera également votre système pour maximiser les performances. Il peut être téléchargé par En cliquant ici

CCNA, développeur Web, dépanneur PC
Je suis un passionné d'informatique et un professionnel de l'informatique. J'ai des années d'expérience derrière moi dans la programmation informatique, le dépannage et la réparation de matériel. Je me spécialise dans le développement Web et la conception de bases de données. J'ai également une certification CCNA pour la conception et le dépannage de réseaux.

