Mise à jour avril 2024: Arrêtez de recevoir des messages d'erreur et ralentissez votre système avec notre outil d'optimisation. Obtenez-le maintenant à ce lien
- Téléchargez et installez l'outil de réparation ici.
- Laissez-le analyser votre ordinateur.
- L'outil va alors répare ton ordinateur.
L'API Google Fonts comprend un référentiel de polices que vous pouvez utiliser dans les pages Web. Vous pouvez également télécharger ces polices sur votre ordinateur et les utiliser dans MS PowerPoint ou tout autre programme. Cela peut vous aider à créer de superbes présentations avec des polices open source uniques et modernes dans vos projets et présentations PowerPoint.

Ici, nous vous montrons comment installer des polices à partir de l'API Google Fonts, puis les utiliser dans vos présentations PowerPoint.
Comment intégrer des polices dans PowerPoint
- Cliquez sur l'onglet Fichier, puis sur Options (situé dans le coin inférieur gauche de la fenêtre).
- Dans la colonne de gauche, sélectionnez l'onglet Enregistrer.
- Au bas de la page Maintenir la fidélité lors du partage de cette présentation, cochez la case Incorporer les polices dans le fichier.
- Si vous cochez la case Incorporer uniquement les polices utilisées dans la présentation, la taille du fichier est réduite, mais la modification du fichier avec la même police est limitée. Laisser cette case vide augmente la taille du fichier, mais il est préférable de l'utiliser pour permettre à d'autres de modifier le document et de conserver la même police.
- Nous vous recommandons de laisser cette case vide si vous souhaitez autoriser l'autre personne à modifier le fichier.
- Cliquez sur OK.
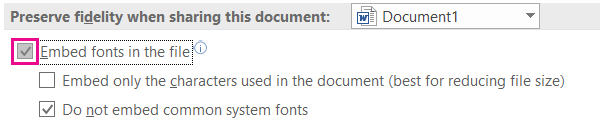
Utilisation des polices Google dans Powerpoint
Lorsque vous rouvrez Powerpoint, accédez à l'onglet Fichier et sélectionnez Options. Une boîte de dialogue devrait apparaître; cliquez sur «Enregistrer» sur la gauche. Sur la droite, accédez à Préserver la fidélité lors du partage de cette présentation et cochez la case en regard des polices que vous souhaitez incorporer dans le fichier. Sélectionnez l'option Incorporer uniquement les polices utilisées dans la présentation si vous souhaitez réduire la taille du fichier. Si vous prévoyez que d'autres modifient la mise en page, il est préférable d'inclure tous les caractères.
Mise à jour d'avril 2024:
Vous pouvez désormais éviter les problèmes de PC en utilisant cet outil, comme vous protéger contre la perte de fichiers et les logiciels malveillants. De plus, c'est un excellent moyen d'optimiser votre ordinateur pour des performances maximales. Le programme corrige facilement les erreurs courantes qui peuvent survenir sur les systèmes Windows - pas besoin d'heures de dépannage lorsque vous avez la solution parfaite à portée de main :
- Étape 1: Télécharger PC Repair & Optimizer Tool (Windows 10, 8, 7, XP, Vista - Certifié Microsoft Gold).
- Étape 2: Cliquez sur “Start scan”Pour rechercher les problèmes de registre Windows pouvant être à l'origine de problèmes avec l'ordinateur.
- Étape 3: Cliquez sur “Tout réparer”Pour résoudre tous les problèmes.
Cette méthode de incorporation des polices et les enregistrer dans votre dossier de polices est un bon moyen de les enregistrer si vous prévoyez de les réutiliser. C'est également une bonne idée d'incorporer vos polices avant de les enregistrer afin qu'elles puissent être vues sur un autre ordinateur sur lequel vous faites votre présentation. Ceci est important car il y a de fortes chances que la police exacte que vous avez utilisée ne soit pas téléchargée et intégrée sur un tout nouvel ordinateur avant de l'enregistrer. Pour éviter ce problème, il est conseillé d'incorporer vos polices avant de les enregistrer.
Malheureusement, les appareils Mac n'ont pas les mêmes capacités d'incorporation de polices. Cela peut être dû à un certain nombre d'incompatibilités entre Mac et PC car la même police intégrée est affichée sur les deux versions.
Pourquoi l'incorporation de polices est une bonne idée
L'utilisation de polices non standard dans vos présentations en est la preuve. Avec les bonnes polices, les présentations peuvent paraître fraîches et modernes (même si les personnes non enclines à la typographie ne savent pas exactement pourquoi). Mais vous saurez pourquoi… c'est parce que vous avez pris l'initiative de passer quelques minutes à trouver et installer une nouvelle police!
Conclusion
Google Fonts est une excellente source pour les polices de présentation modernes. Que vous recherchiez quelque chose d'attrayant ou quelque chose de plus adapté aux présentations d'entreprise, vous trouverez tout cela dans le répertoire Google Fonts. Tout est gratuit et open source, vous pouvez donc utiliser les polices dans n'importe quel type de projet!
Conseil d'expert Cet outil de réparation analyse les référentiels et remplace les fichiers corrompus ou manquants si aucune de ces méthodes n'a fonctionné. Cela fonctionne bien dans la plupart des cas où le problème est dû à la corruption du système. Cet outil optimisera également votre système pour maximiser les performances. Il peut être téléchargé par En cliquant ici

CCNA, développeur Web, dépanneur PC
Je suis un passionné d'informatique et un professionnel de l'informatique. J'ai des années d'expérience derrière moi dans la programmation informatique, le dépannage et la réparation de matériel. Je me spécialise dans le développement Web et la conception de bases de données. J'ai également une certification CCNA pour la conception et le dépannage de réseaux.

