Mise à jour avril 2024: Arrêtez de recevoir des messages d'erreur et ralentissez votre système avec notre outil d'optimisation. Obtenez-le maintenant à ce lien
- Téléchargez et installez l'outil de réparation ici.
- Laissez-le analyser votre ordinateur.
- L'outil va alors répare ton ordinateur.
Google Chrome est le navigateur le plus populaire. De nos jours, nous effectuons chaque jour des centaines de recherches sur des centaines de sites Web, laissant ainsi une trace de l'historique du navigateur. Google utilise l'historique du navigateur pour optimiser et améliorer notre expérience de navigation sur le Web. Cependant, les utilisateurs de Chrome ne peuvent parfois pas supprimer l'historique, les données, le cache et les cookies de leur navigateur Web. Dans cet article, nous allons vous guider à travers des paramètres spécifiques qui vous aideront effacez l'historique de votre navigateur sur Chrome. Nous allons commencer ce guide en mentionnant des méthodes communes. À la fin de l'article, nous parlerons de méthodes beaucoup plus avancées qui vous aideront certainement à supprimer l'historique Chrome.
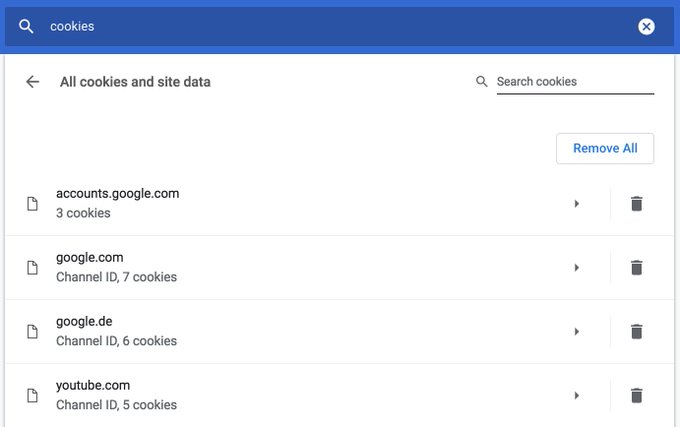
Chrome ne supprime pas les cookies et autres données de site de ses propres services à l'invite «Supprimer les données de navigation». En d'autres termes, les données stockées par les services Google tels que Gmail, Google Home Page, YouTube ne seront pas affectées par la suppression des données de navigation de Google Chrome.
Si vous essayez de supprimer les cookies des services Google, votre navigateur les recréera automatiquement et rendra impossible la suppression des données stockées sur les serveurs de Google. Heureusement, vous pouvez résoudre ce problème en vous désabonnant des services Google et en supprimant l'historique de votre navigateur. Mais nous ne savons pas si cela fait vraiment quelque chose de concret, étant donné la nature désespérée de Google.

Google Chrome ne peut pas supprimer l'historique du navigateur.
Certains utilisateurs ont signalé que le processus d'équilibrage entre une boucle infinie. Les développeurs de Google ont admis l'existence d'un problème et en ont discuté.
Facile à résoudre
C'est une solution simple. Ouvrez Chrome, cliquez sur le lien de personnalisation en haut à droite, descendez dans le menu déroulant et choisissez Aide, sur Chrome bone. Cela vous permettra de terminer la mise à jour et le problème sera résolu.
Mise à jour d'avril 2024:
Vous pouvez désormais éviter les problèmes de PC en utilisant cet outil, comme vous protéger contre la perte de fichiers et les logiciels malveillants. De plus, c'est un excellent moyen d'optimiser votre ordinateur pour des performances maximales. Le programme corrige facilement les erreurs courantes qui peuvent survenir sur les systèmes Windows - pas besoin d'heures de dépannage lorsque vous avez la solution parfaite à portée de main :
- Étape 1: Télécharger PC Repair & Optimizer Tool (Windows 10, 8, 7, XP, Vista - Certifié Microsoft Gold).
- Étape 2: Cliquez sur “Start scan”Pour rechercher les problèmes de registre Windows pouvant être à l'origine de problèmes avec l'ordinateur.
- Étape 3: Cliquez sur “Tout réparer”Pour résoudre tous les problèmes.
Une autre solution de contournement
- Cliquez sur les points verticaux 3 dans le coin supérieur droit du navigateur.
- Cliquez sur «Plus d'outils».
- Cliquez sur «Supprimer les données de navigation…».
- Sous l'onglet De base, modifiez le domaine horaire à toutes les heures.
- Désactivez l'option Historique de navigation, sauf si vous souhaitez également supprimer ces données.
- Désactivez «Cookies et autres données de page», ceci est fortement recommandé, vous ne voudrez probablement pas perdre vos identifiants et mots de passe pour toutes les pages.
- Activez «Images et fichiers mis en cache», c'est ce que nous voulons supprimer.
- Cliquez sur le bouton bleu «Supprimer les données».
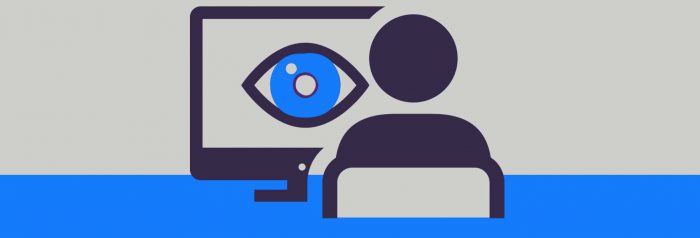
Si vous cliquez sur «Effacer les données de navigation», assurez-vous que «Historique de navigation» est activé dans la liste des éléments que vous souhaitez supprimer. En haut de la boîte, vous trouverez également l'option «Effacer les éléments suivants de:» dans le menu déroulant, sélectionnez l'option souhaitée et continuez. Cela peut bien fonctionner.
Conseil d'expert Cet outil de réparation analyse les référentiels et remplace les fichiers corrompus ou manquants si aucune de ces méthodes n'a fonctionné. Cela fonctionne bien dans la plupart des cas où le problème est dû à la corruption du système. Cet outil optimisera également votre système pour maximiser les performances. Il peut être téléchargé par En cliquant ici

CCNA, développeur Web, dépanneur PC
Je suis un passionné d'informatique et un professionnel de l'informatique. J'ai des années d'expérience derrière moi dans la programmation informatique, le dépannage et la réparation de matériel. Je me spécialise dans le développement Web et la conception de bases de données. J'ai également une certification CCNA pour la conception et le dépannage de réseaux.

