Mise à jour avril 2024: Arrêtez de recevoir des messages d'erreur et ralentissez votre système avec notre outil d'optimisation. Obtenez-le maintenant à ce lien
- Téléchargez et installez l'outil de réparation ici.
- Laissez-le analyser votre ordinateur.
- L'outil va alors répare ton ordinateur.
Avec XAMPP pour Windows, la configuration d'un serveur de test local sur votre ordinateur est relativement simple. Il fournit la pile (W) AMP - Apache, MySQL et PHP. Il inclut également PHPMyAdmin, qui est très utile pour gérer vos bases de données MySQL.

Les instructions suivantes décrivent la configuration XAMPP en détail. Un guide de démarrage rapide pour l'installation de Drupal et XAMPP sur Windows est également disponible.
REMARQUE: XAMPP est uniquement destiné à être utilisé comme serveur de test local disponible sur votre propre ordinateur. Il est conçu pour être facile à utiliser, mais pas pour assurer la sécurité au niveau de la production. Si vous souhaitez bricoler avec la sécurité, voici les instructions pour sécuriser XAMPP.
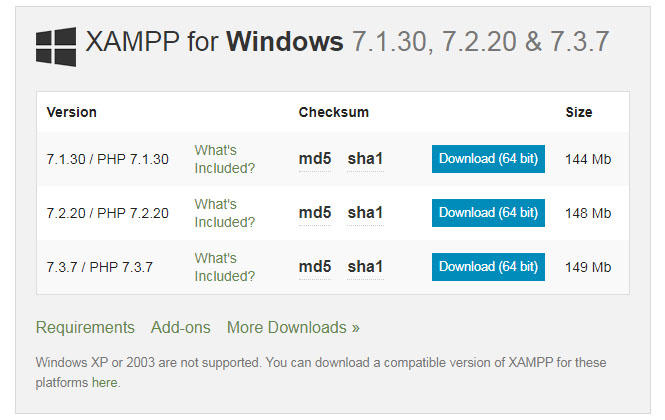
Avantages de XAMPP:
- Il est gratuit, facile à utiliser et facilement disponible pour Windows, Linux et Mac OS.
- Il s'agit d'une solution conviviale pour les débutants pour le développement Web complet.
- Il s'agit d'un logiciel open source qui facilite son installation.
- Il est très simple et facile à créer et à configurer pour le développement, les tests et le déploiement.
- Il fait gagner du temps et offre plusieurs façons de gérer les changements de configuration.
- Il prend en charge de nombreuses tâches administratives telles que les contrôles de statut et de sécurité.
Comment installer XAMPP sur Windows 10
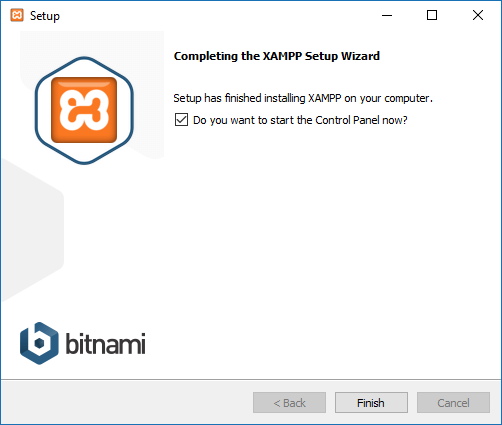
Pour télécharger et installer XAMPP sur Windows 10, procédez comme suit:
- Ouvrez le site Web des Amis d'Apache.
- Cliquez sur le bouton XAMPP pour Windows pour enregistrer le fichier sur votre bureau.
- Double-cliquez sur le fichier téléchargé pour lancer le programme d'installation.
- Cliquez sur le bouton OK.
- Cliquez sur le bouton Suivant.
- XAMPP propose une variété de composants que vous pouvez installer, tels que MySQL, phpMyAdmin, PHP, Apache et plus encore. Dans la plupart des cas, vous utiliserez la plupart de ces composants, il est donc recommandé de laisser les options par défaut.
- Cliquez sur le bouton Suivant.
- Utilisez l'emplacement d'installation par défaut ou sélectionnez un autre dossier dans la case «Choisir un dossier» pour installer le logiciel.
- Cliquez sur le bouton Suivant.
- Décochez l'option En savoir plus sur Bitnami pour XAMPP
- Cliquez sur le bouton Suivant.
- Cliquez sur le bouton «Autoriser l'accès» pour permettre à l'application de traverser le pare-feu (le cas échéant).
- Cliquez sur le bouton «Terminer».
- Sélectionnez votre langue (anglais ou allemand).
- Cliquez sur le bouton «Enregistrer».
Installation à partir de ZIP
Décompressez l'archive zip dans un dossier de votre choix. XAMPP se décompresse dans le sous-répertoire «C: \ xampp» situé sous le répertoire cible sélectionné. Exécutez maintenant le fichier «setup_xampp.bat» pour adapter la configuration XAMPP à votre système.
Si vous choisissez un répertoire racine «C: \» comme cible, vous n'avez pas besoin d'exécuter le fichier «setup_xampp.bat».
Comme dans la version d'installation, vous pouvez désormais utiliser le «panneau de configuration XAMPP» pour des tâches supplémentaires.
Mise à jour d'avril 2024:
Vous pouvez désormais éviter les problèmes de PC en utilisant cet outil, comme vous protéger contre la perte de fichiers et les logiciels malveillants. De plus, c'est un excellent moyen d'optimiser votre ordinateur pour des performances maximales. Le programme corrige facilement les erreurs courantes qui peuvent survenir sur les systèmes Windows - pas besoin d'heures de dépannage lorsque vous avez la solution parfaite à portée de main :
- Étape 1: Télécharger PC Repair & Optimizer Tool (Windows 10, 8, 7, XP, Vista - Certifié Microsoft Gold).
- Étape 2: Cliquez sur “Start scan”Pour rechercher les problèmes de registre Windows pouvant être à l'origine de problèmes avec l'ordinateur.
- Étape 3: Cliquez sur “Tout réparer”Pour résoudre tous les problèmes.
Comment configurer XAMPP sur Windows 10
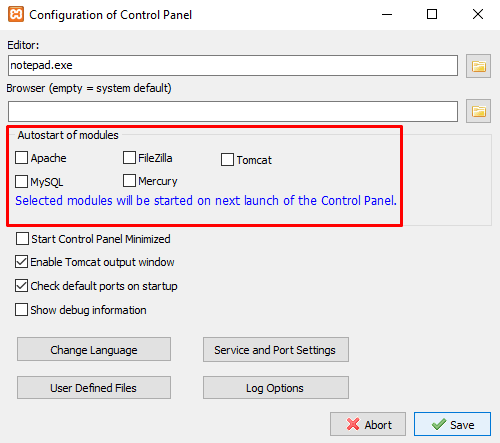
- Pour configurer XAMPP sur Windows 10, vous devrez peut-être exécuter l'application XAMPP en tant qu'administrateur.
- Cliquez donc sur le bouton Démarrer et entrez XAMPP.
- De cette façon, le «panneau de contrôle XAMPP» apparaîtra dans la meilleure correspondance. Maintenant, faites un clic droit dessus et sélectionnez «Exécuter en tant qu'administrateur». Lorsque l'UAC demande l'autorisation, cliquez sur le bouton Oui.
- Lorsque le panneau de contrôle XAMPP s'ouvre, vous verrez une liste de services Web dans la section Modules.
- Ici, vous devez d'abord activer les services Apache et MySQL en cliquant sur le bouton de démarrage approprié disponible dans la section Actions.
- Ici, vous devez d'abord activer les services Apache et MySQL en cliquant sur le bouton de démarrage correspondant disponible dans la colonne Actions.
- Dès que vous cliquez sur le bouton Démarrer, le PID et le numéro de port des services correspondants deviennent visibles. Les services correspondants dans la section Modules deviendront également verts.
- Vous pouvez également démarrer les autres services si vous en avez besoin.
- Pour accéder au tableau de bord d'administration de chaque service, cliquez sur le bouton Admin correspondant.
- À l'extrême droite de la page, vous trouverez une liste d'options telles que Config, Netstat, Shell et autres. Ces options vous aident à configurer différents aspects du panneau de configuration XAMPP.
- Cliquez sur le bouton Config pour ouvrir la fenêtre de configuration du panneau de configuration.
- Cochez la case des modules que vous souhaitez démarrer automatiquement au démarrage de l'application. Cliquez ensuite sur le bouton «Enregistrer» pour enregistrer les modifications.
- À côté du bouton Config, vous trouverez le bouton Netstat. Si vous cliquez sur ce bouton, vous verrez une liste des services qui accèdent actuellement au réseau.
- Il se compose du nom du fichier exécutable, des informations d'identification du processus, du numéro de port et de son adresse TCP / IP.
Conclusion
Si vous suivez l'une des méthodes ci-dessus, vous pouvez installer et configurer le serveur XAMPP sur Windows 10.
https://www.apachefriends.org/faq_windows.html
Conseil d'expert Cet outil de réparation analyse les référentiels et remplace les fichiers corrompus ou manquants si aucune de ces méthodes n'a fonctionné. Cela fonctionne bien dans la plupart des cas où le problème est dû à la corruption du système. Cet outil optimisera également votre système pour maximiser les performances. Il peut être téléchargé par En cliquant ici

CCNA, développeur Web, dépanneur PC
Je suis un passionné d'informatique et un professionnel de l'informatique. J'ai des années d'expérience derrière moi dans la programmation informatique, le dépannage et la réparation de matériel. Je me spécialise dans le développement Web et la conception de bases de données. J'ai également une certification CCNA pour la conception et le dépannage de réseaux.

