Mise à jour avril 2024: Arrêtez de recevoir des messages d'erreur et ralentissez votre système avec notre outil d'optimisation. Obtenez-le maintenant à ce lien
- Téléchargez et installez l'outil de réparation ici.
- Laissez-le analyser votre ordinateur.
- L'outil va alors répare ton ordinateur.
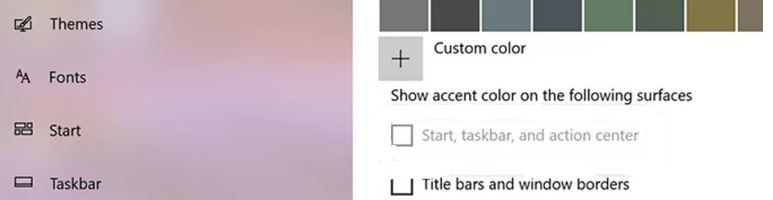
Compte tenu de l'importance des ordinateurs pour nous, nous ressentons souvent le besoin de les personnaliser à notre guise, que ce soit en utilisant nos programmes préférés ou en changeant l'écran aux couleurs de notre choix. Heureusement pour les utilisateurs de Windows, Microsoft propose de nombreuses façons de le faire. Aujourd'hui, je vais parler de la façon de changer la couleur de la barre des tâches sur votre ordinateur Windows 10 et des raisons pour lesquelles vous ne pouvez pas le faire.
La procédure est très simple et ne vous oblige pas à installer des applications tierces. Tout ce que vous avez à faire est de suivre ces étapes.
Quelle est la raison du message «Impossible de changer la couleur de la barre des tâches» dans Windows 10
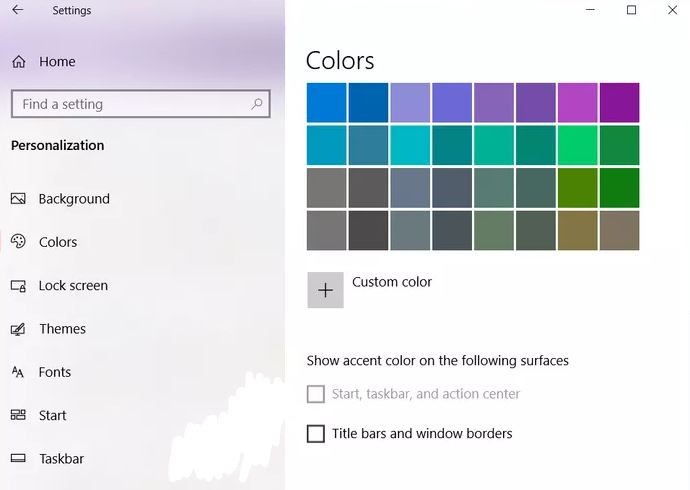
Habituellement, seuls les utilisateurs de Windows 10 version 1903 se sont plaints de ce problème. Et la raison en est simplement la présence d'un «thème léger». C'est parce que la version 1903 est livrée avec un thème clair activé par défaut. Selon le comportement de conception du thème clair, vous ne pourrez pas voir la couleur du rétroéclairage dans le menu Démarrer et les éléments associés tels que la barre des tâches et le centre d'action.
Si vous utilisez Windows 10 V1903 ou version ultérieure, vous avez peut-être remarqué que vous ne pouvez plus changer la couleur de la barre des tâches. En fait, si vous allez dans Paramètres -> Paramètres -> Couleurs de l'application, vous remarquerez que l'option Afficher la couleur d'accentuation au démarrage, la barre des tâches et le centre d'action sont simplement grisées. Ceci est clairement visible dans la capture d'écran ci-dessous.
Voici comment résoudre le problème «Impossible de changer la couleur de la barre des tâches» dans Windows 10
Mise à jour d'avril 2024:
Vous pouvez désormais éviter les problèmes de PC en utilisant cet outil, comme vous protéger contre la perte de fichiers et les logiciels malveillants. De plus, c'est un excellent moyen d'optimiser votre ordinateur pour des performances maximales. Le programme corrige facilement les erreurs courantes qui peuvent survenir sur les systèmes Windows - pas besoin d'heures de dépannage lorsque vous avez la solution parfaite à portée de main :
- Étape 1: Télécharger PC Repair & Optimizer Tool (Windows 10, 8, 7, XP, Vista - Certifié Microsoft Gold).
- Étape 2: Cliquez sur “Start scan”Pour rechercher les problèmes de registre Windows pouvant être à l'origine de problèmes avec l'ordinateur.
- Étape 3: Cliquez sur “Tout réparer”Pour résoudre tous les problèmes.
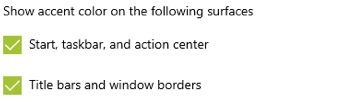
CHANGER LES PARAMÈTRES DE COULEUR
Microsoft propose trois façons de personnaliser les couleurs sur votre ordinateur Windows 10. Vous pouvez utiliser un thème clair ou sombre préinstallé, qui modifie le thème des éléments Windows (menu Démarrer, barre des tâches, etc.) et des applications. La troisième option vous permet de personnaliser entièrement les couleurs à votre goût.
Vous pouvez définir le mode Windows pour utiliser le mode sombre et les applications peuvent être dans un thème clair ou vice versa. Curieusement, vous ne pouvez pas changer la couleur de la barre des tâches lorsque vous sélectionnez l'option Lumière en couleur - elle est grisée. Vous devez donc soit utiliser l'option Sombre, soit choisir le mode personnalisé. Même en mode personnalisé, vous devez sélectionner le mode Windows par défaut sur Sombre, pas Clair.
- Ouvrez les paramètres du PC dans Windows 10 à l'aide de l'icône du menu Démarrer. Vous pouvez également utiliser le raccourci Windows + I pour ouvrir les paramètres.
- Allez à la personnalisation.
- Dans la barre latérale gauche, cliquez sur le bouton Couleurs.
- Sélectionnez maintenant Sombre ou Personnalisé dans la section Sélectionner les couleurs.
- Si vous choisissez Sombre, passez à l'étape suivante. Si vous choisissez Personnalisé, deux options vous seront proposées. Sous Sélection du mode Windows par défaut, sélectionnez Sombre. Vous pouvez quitter le mode d'application Sombre ou Clair.
- Dans le même paramètre, faites défiler vers le bas et les options Démarrer, Barre des tâches et Centre d'action seront désormais disponibles. Placez une coche à côté. Sélectionnez ensuite une couleur dans la palette de couleurs en haut.
- Redémarrez votre ordinateur.
CHANGE LE THÈME
Si vous utilisez un thème tiers, cela peut affecter les paramètres de couleur de votre barre des tâches. Vous devrez changer le thème par défaut. Pour le faire, suivez ces étapes:
- Appuyez sur la touche Windows + I raccourci pour ouvrir les paramètres sur votre ordinateur Windows 10.
- Allez sur «Personnalisation» puis sur «Thèmes».
- Faites défiler vers le bas et cliquez sur le thème Windows à appliquer.
- Redémarrez votre ordinateur. Si le problème persiste, allez dans Couleurs sous Paramètres -> Personnalisation. Cochez la case à côté de
- Options Démarrer, Barre des tâches et Centre d'action. Sélectionnez ensuite la couleur souhaitée. Vous pouvez également répéter la méthode ci-dessus pour changer la couleur de la barre des tâches.
DÉSACTIVATION DE LA SÉLECTION AUTOMATIQUE DE LA COULEUR DE FOCUS
Si Windows applique automatiquement la couleur à la barre des tâches, vous devez désactiver l'option dans les paramètres «Couleurs». Pour ce faire, allez dans Paramètres -> Personnalisation -> Couleurs comme indiqué ci-dessus. Ensuite, sous «Sélectionner la couleur d'accentuation», décochez «Sélectionner automatiquement la couleur d'accentuation de mon arrière-plan».
DÉSACTIVER LES FILTRES DE COULEUR
Vous pouvez également essayer de désactiver le paramètre de filtre de couleur sur votre ordinateur. Pour le faire, suivez ces étapes:
- Ouvrez les paramètres sur votre ordinateur. Accédez à Accessibilité.
- Sélectionnez Filtres de couleur dans la barre latérale gauche. Décochez ensuite la case Activer les filtres de couleur.
Désactiver les effets de transparence
Après avoir défini la couleur du rétroéclairage de la barre des tâches, vous remarquerez peut-être qu'il est un peu terne. Pour obtenir des couleurs vives, vous devez désactiver les paramètres des effets de transparence.
Pour ce faire, allez dans Paramètres -> Paramètres -> Couleurs. Décochez la case en regard de Effets de transparence.
Utilisation d'une application tierce
Si vous souhaitez personnaliser davantage votre barre des tâches, vous pouvez utiliser l'application tierce TranslucentTB. Avec cette application, vous pouvez ajuster la couleur de la barre des tâches pour le mode normal, l'état maximal de la fenêtre, lorsque le menu Démarrer est ouvert, etc.
Conseil d'expert Cet outil de réparation analyse les référentiels et remplace les fichiers corrompus ou manquants si aucune de ces méthodes n'a fonctionné. Cela fonctionne bien dans la plupart des cas où le problème est dû à la corruption du système. Cet outil optimisera également votre système pour maximiser les performances. Il peut être téléchargé par En cliquant ici
Foire aux Questions
Pourquoi ne puis-je pas changer la couleur de la barre des tâches dans Windows 10?
Pour changer la couleur de la barre des tâches, cliquez sur Démarrer -> Paramètres -> Personnalisation -> Couleurs -> Afficher la couleur de surbrillance sur les surfaces suivantes. Cochez la case en regard de Démarrer, Barre des tâches et Centre d'action. La couleur de la barre des tâches correspondra à la couleur du thème global.
Pourquoi ne puis-je pas changer la couleur de la barre des tâches?
Si Windows applique automatiquement la couleur à la barre des tâches, vous devez décocher l'option "Couleurs". Pour ce faire, allez dans Paramètres -> Personnalisation -> Couleurs, comme indiqué ci-dessus. Ensuite, sous "Sélectionner la couleur d'accentuation", décochez la case "Sélectionner automatiquement la couleur d'accentuation de mon arrière-plan".
Comment changer la couleur de la barre des tâches en 2020?
Pour modifier la couleur d'accentuation de votre barre des tâches et du menu Démarrer, procédez comme suit: Cliquez sur l'icône Windows 10, tapez Couleur, puis sélectionnez Paramètres de couleur. Sous Couleurs, sélectionnez votre couleur et sous Personnalisé. Faites défiler vers le bas pour sélectionner votre couleur d'accent.
Pourquoi ne puis-je pas voir la couleur d'accentuation dans la barre des tâches?
Cela est dû au fait que le nouveau thème Light ne prend pas en charge la coloration, c'est-à-dire les couleurs de la barre des tâches, du menu Démarrer et du centre d'action. Une fois l'option disponible, vous pouvez activer les couleurs d'accentuation pour le début, la barre des tâches et le centre d'action en cochant la case.


