Mis à jour en mai 2024: Arrêtez de recevoir des messages d'erreur et ralentissez votre système avec notre outil d'optimisation. Obtenez-le maintenant à ce lien
- Téléchargez et installez l'outil de réparation ici.
- Laissez-le analyser votre ordinateur.
- L'outil va alors répare ton ordinateur.
Windows propose depuis longtemps un écran et un lecteur de synthèse vocale appelé narrateur, qui vous permet d’entendre chaque action que vous effectuez sous Windows. Le narrateur peut également lire n'importe quel texte d'un document ou d'un autre fichier. Il est destiné aux malvoyants, mais il peut être utilisé par toute personne souhaitant lire l'écran ou du texte.

Narrator reçoit également un certain nombre de mises à niveau. Le lecteur d'écran répond plus rapidement et navigue plus efficacement sur le Web. Il pourra également mettre en évidence les caractères gras, italiques, soulignés et en majuscules sans avoir à utiliser des publicités telles que «Début gras» et «Fin gras». Au lieu de cela, la sortie vocale change sa vitesse de lecture, son inclinaison et / ou son volume pour indiquer le formatage du texte. La sortie vocale peut désormais fonctionner en mode sans échec et, dans Microsoft Edge, elle commence à décrire des actions telles que l'ouverture et la fermeture d'onglets, l'ajout de favoris et le chargement de pages.
Nouvelles fonctionnalités de Narrator sous Windows 10
Je pourrais dire une chose à propos des modifications apportées au narrateur: Microsoft l’a fait pour que vous en soyez moins dérangé et pour que vous puissiez filtrer de nombreux éléments qui vous distraient.
Page d'accueil du narrateur
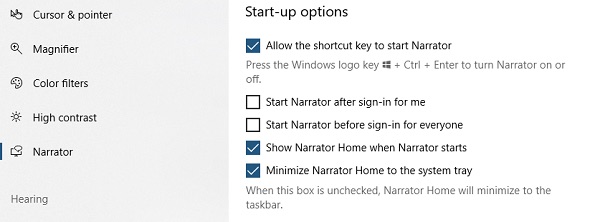
Chaque fois que vous activez le Narrateur, vous accédez à la page d'accueil du Narrateur, où vous pouvez ouvrir tout ce dont vous avez besoin, que vous souhaitiez modifier les paramètres de votre Narrateur ou apprendre les bases avec QuickStart. Les liens vers la page d'accueil du narrateur comprennent QuickStart, le guide du narrateur (qui vous amène à ce guide de l'utilisateur en ligne), les nouveautés, les paramètres et les commentaires. Vous pouvez également contrôler si la page d'accueil du Narrateur s'ouvre lorsque vous démarrez le Narrateur.
Mise à jour de mai 2024:
Vous pouvez désormais éviter les problèmes de PC en utilisant cet outil, comme vous protéger contre la perte de fichiers et les logiciels malveillants. De plus, c'est un excellent moyen d'optimiser votre ordinateur pour des performances maximales. Le programme corrige facilement les erreurs courantes qui peuvent survenir sur les systèmes Windows - pas besoin d'heures de dépannage lorsque vous avez la solution parfaite à portée de main :
- Étape 1: Télécharger PC Repair & Optimizer Tool (Windows 10, 8, 7, XP, Vista - Certifié Microsoft Gold).
- Étape 2: Cliquez sur “Start scan”Pour rechercher les problèmes de registre Windows pouvant être à l'origine de problèmes avec l'ordinateur.
- Étape 3: Cliquez sur “Tout réparer”Pour résoudre tous les problèmes.
Trois façons de démarrer et d’arrêter Narrator:
- Appuyez sur la touche Windows + Ctrl + Entrée pour lancer la sortie vocale. Appuyez à nouveau sur ces touches pour arrêter la sortie vocale. Si vous utilisez une version antérieure de Windows, appuyez simultanément sur Windows Logo + Entrée pour démarrer et arrêter Narrator. Pour de nombreux claviers, le logo Windows est situé en bas de la ligne, à gauche ou à droite de la touche Alt.
- Appuyez sur la touche Windows + Ctrl + N pour ouvrir les paramètres du narrateur, puis activez le commutateur Utiliser le narrateur.
- Appuyez sur Ctrl + Alt + Suppr pour revenir à votre écran de connexion, sélectionnez le bouton Accès simplifié dans le coin inférieur droit, puis activez le commutateur Narrateur.
Démarrez Narrator automatiquement avant ou après la connexion à votre PC.
- Appuyez sur Logo Windows + Ctrl + N pour ouvrir les Paramètres narratifs.
- Pour démarrer Narrator automatiquement après la connexion, cochez la case Démarrer Narrator après la connexion.
- Pour démarrer Narrator automatiquement pour tous les utilisateurs avant de se connecter, cochez la case Démarrer Narrator automatiquement avant de se connecter pour tous. Ceci est recommandé si vous souhaitez utiliser un port série.
- Affichage braille avant la connexion.

Changez ce que vous entendez quand vous tapez.
La sortie vocale fonctionne également lorsque vous tapez. Cependant, choisissez avec soin, sinon ce sera une surcharge. Les paramètres fournissent des options discrètes pour les éléments suivants. Vous allez l'entendre:
- Lettres, chiffres et ponctuation en cours de frappe
- Mots en cours de frappe
- Touches de fonction lors de la saisie.
- Touches fléchées, onglets et autres touches de navigation lors de la frappe.
- Lorsque vous activez ou désactivez des touches telles que Verr Maj et Verr Num, elles sont activées ou désactivées.
- Maj, Alt et autres touches de modification lors de la saisie.
Il existe une option spéciale pour la fixation des bouchons. Il peut vous avertir chaque fois que vous l'allumez. C'est utile si vous l'allumez accidentellement.

Plus de mises à jour à venir
Les outils d’apprentissage Microsoft (outils avancés de lecture et d’écriture) incluront bientôt des suggestions de texte plus intuitives lors de l’utilisation d’un clavier et de la prise en charge linguistique du clavier tactile. Microsoft poursuivra ses efforts pour améliorer ses partenariats en technologies d'assistance.
Microsoft a écouté les commentaires des utilisateurs et a apporté plusieurs améliorations aux fonctionnalités et applications d'accessibilité afin que les personnes souffrant de handicaps visuels, auditifs, à mobilité ou autres puissent vivre une bien meilleure expérience. Si vous avez besoin d'aide avec les fonctionnalités de Windows 10, n'hésitez pas à nous contacter.
https://sea.pcmag.com/software/14632/how-to-use-windows-10s-narrator-to-read-your-screen-aloud
Conseil d'expert Cet outil de réparation analyse les référentiels et remplace les fichiers corrompus ou manquants si aucune de ces méthodes n'a fonctionné. Cela fonctionne bien dans la plupart des cas où le problème est dû à la corruption du système. Cet outil optimisera également votre système pour maximiser les performances. Il peut être téléchargé par En cliquant ici

CCNA, développeur Web, dépanneur PC
Je suis un passionné d'informatique et un professionnel de l'informatique. J'ai des années d'expérience derrière moi dans la programmation informatique, le dépannage et la réparation de matériel. Je me spécialise dans le développement Web et la conception de bases de données. J'ai également une certification CCNA pour la conception et le dépannage de réseaux.

