Mise à jour avril 2024: Arrêtez de recevoir des messages d'erreur et ralentissez votre système avec notre outil d'optimisation. Obtenez-le maintenant à ce lien
- Téléchargez et installez l'outil de réparation ici.
- Laissez-le analyser votre ordinateur.
- L'outil va alors répare ton ordinateur.
Windows 10 a amélioré l'aspect et la convivialité de la barre des tâches. Il est un peu plus transparent et a un effet de flou supplémentaire pour rendre les choses un peu plus lisses et plus agréables à regarder. En fait, la couleur de la barre des tâches change en fonction de la couleur d'accentuation, si elle est configurée. Si vous le souhaitez, vous pouvez soit augmenter la transparence de la barre des tâches, soit rendre la barre des tâches de Windows 10 complètement transparente. Comme vous pouvez l'imaginer, ajuster la transparence de la barre des tâches vous offre une grande flexibilité pour la personnalisation visuelle.
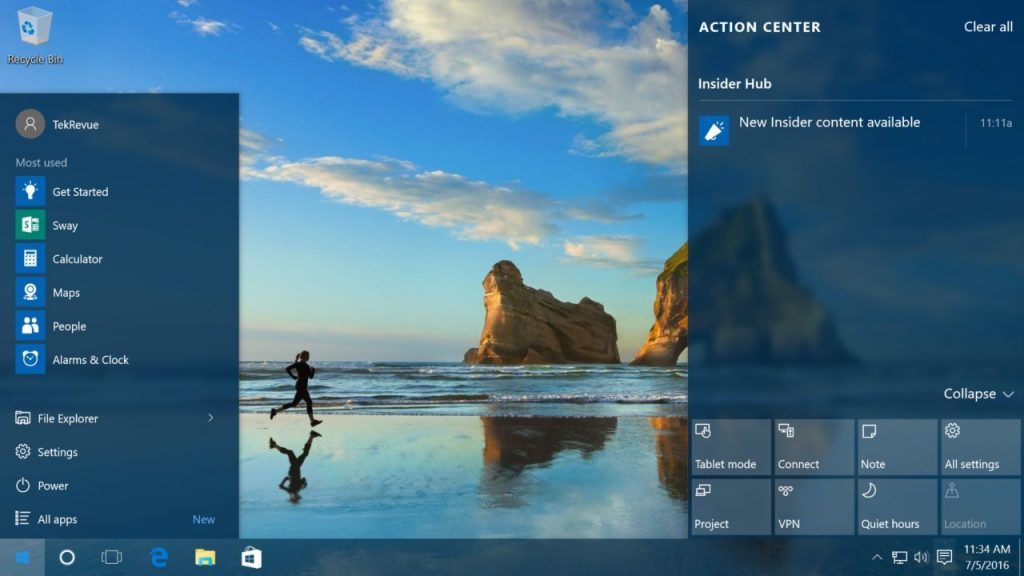
Comme vous le savez peut-être déjà, Windows 10 a un paramètre intégré masqué pour augmenter la transparence de la barre des tâches en utilisant la valeur de Registre UseOLEDTaskbarTransparency. Voici deux nouveaux outils tiers portables qui vous permettent de rendre votre barre des tâches transparente, de définir un dégradé ou de la rendre complètement transparente.
Sans plus tarder, permettez-moi de vous montrer comment rendre la barre des tâches transparente dans Windows 10.
Rendre la barre des tâches 100% transparente ou ajuster le niveau de transparence
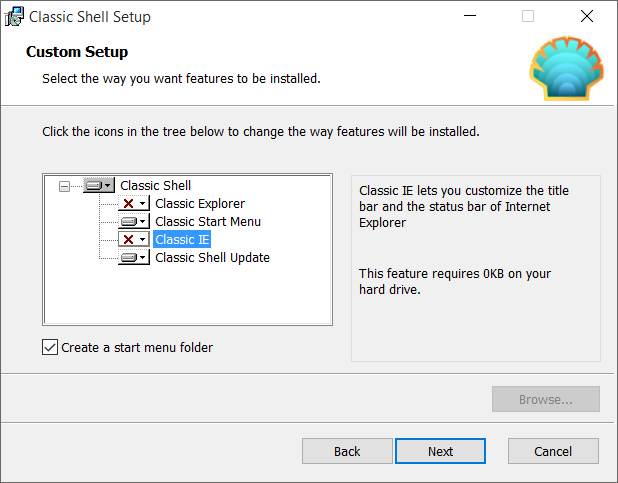
Étape 1: visitez le site Web de Classic Shell et téléchargez la dernière version disponible.
Étape 2: Exécutez le fichier d'installation, et lorsque vous voyez l'écran suivant, veuillez désactiver toutes les options sauf le menu Démarrer et Classic Shell Update si vous avez l'intention d'utiliser le programme pour ajuster la transparence de la barre des tâches.
Étape 3: Une fois le programme installé, vous verrez l'écran suivant. Cliquez sur l'onglet Contrôle, puis sélectionnez les options comme indiqué dans la figure ci-dessous si vous souhaitez continuer à utiliser le menu Démarrer de Windows 10 d'origine sans activer le menu Démarrer de Classic Shell.
Mise à jour d'avril 2024:
Vous pouvez désormais éviter les problèmes de PC en utilisant cet outil, comme vous protéger contre la perte de fichiers et les logiciels malveillants. De plus, c'est un excellent moyen d'optimiser votre ordinateur pour des performances maximales. Le programme corrige facilement les erreurs courantes qui peuvent survenir sur les systèmes Windows - pas besoin d'heures de dépannage lorsque vous avez la solution parfaite à portée de main :
- Étape 1: Télécharger PC Repair & Optimizer Tool (Windows 10, 8, 7, XP, Vista - Certifié Microsoft Gold).
- Étape 2: Cliquez sur “Start scan”Pour rechercher les problèmes de registre Windows pouvant être à l'origine de problèmes avec l'ordinateur.
- Étape 3: Cliquez sur “Tout réparer”Pour résoudre tous les problèmes.
Et si vous souhaitez utiliser le menu de démarrage de Classic Shell, choisissez l'un des styles disponibles, puis passez à l'étape suivante.
Étape 4: cliquez sur l'onglet Paramètres de Windows 10, sélectionnez la barre des tâches Personnaliser si elle n'est pas déjà cochée, sélectionnez Transparent comme apparence de la barre des tâches et entrez une valeur comprise entre 0 et 100 pour régler l'opacité. Si vous souhaitez ajouter l'effet de flou, sélectionnez l'option Verre.
Cliquez sur le bouton OK pour appliquer la modification.
Modification de la transparence de la barre des tâches via le registre
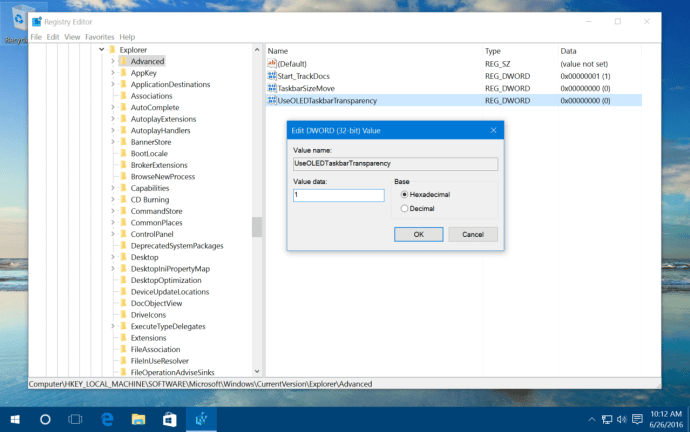
Comme toutes les versions précédentes de Windows, Windows 10 s'appuie sur une base de données appelée «registre» pour configurer des dizaines de milliers (ou plus) d'options de configuration de bas niveau pour Windows et ses nombreuses applications logicielles. Le registre étant essentiel au bon fonctionnement de Windows 10, il est extrêmement important d'être très prudent lors de sa modification, car vous pouvez facilement arrêter votre système en modifiant négligemment le registre. N'apportez pas de modifications au registre suggérées par des sites Web auxquels vous ne faites pas confiance et soyez prudent même si vous apportez des modifications auxquelles vous faites confiance. Nous vous recommandons de définir un point de restauration dans Windows 10 avant d'apporter des modifications majeures et de sauvegarder votre système au cas où.
Changer le registre lui-même est un processus d'une simplicité trompeuse. Cliquez sur le bouton Démarrer ou cliquez dans la barre de recherche et tapez regedit. L'éditeur de registre apparaît dans la liste des résultats; cliquez dessus pour lancer l'utilitaire.
- Depuis l'Éditeur du Registre Windows, utilisez la liste hiérarchique sur le côté gauche de la fenêtre pour naviguer:
- HKEY_LOCAL_MACHINE \ SOFTWAR \ EMicrosoft \ Windows \ Current Version \ Explore \ Extent
Après avoir sélectionné le bouton «Avancé» sur le côté gauche de la fenêtre, faites un clic droit dans une zone vide du côté droit de la fenêtre et sélectionnez la valeur «Nouveau> DWORD (32 bits)» et nommez-la «UseOLEDTaskbarTransparency».
- HKEY_LOCAL_MACHINE \ SOFTWAR \ EMicrosoft \ Windows \ Current Version \ Explore \ Extent
- Ensuite, double-cliquez sur votre nouvelle valeur DWORD et placez le champ «Données de la valeur» au numéro un («1») dans la case qui apparaît. Cliquez sur OK pour fermer l'éditeur de valeurs, puis quittez l'éditeur de registre.
- Revenez à votre bureau Windows 10, cliquez avec le bouton droit sur un champ vide et sélectionnez Personnaliser. Vous pouvez également cliquer sur Démarrer> Paramètres> Personnaliser. Dans la section Personnalisation sous Paramètres, cliquez sur Couleurs. Dans la fenêtre Couleurs, activez l'option Effets de transparence. Si cette option était déjà activée, vous pouvez la basculer rapidement en décochant puis en cliquant à nouveau pour que la modification prenne effet.
https://steamcommunity.com/app/431960/discussions/2/1732089092462825985/
Conseil d'expert Cet outil de réparation analyse les référentiels et remplace les fichiers corrompus ou manquants si aucune de ces méthodes n'a fonctionné. Cela fonctionne bien dans la plupart des cas où le problème est dû à la corruption du système. Cet outil optimisera également votre système pour maximiser les performances. Il peut être téléchargé par En cliquant ici

CCNA, développeur Web, dépanneur PC
Je suis un passionné d'informatique et un professionnel de l'informatique. J'ai des années d'expérience derrière moi dans la programmation informatique, le dépannage et la réparation de matériel. Je me spécialise dans le développement Web et la conception de bases de données. J'ai également une certification CCNA pour la conception et le dépannage de réseaux.

