Mise à jour avril 2024: Arrêtez de recevoir des messages d'erreur et ralentissez votre système avec notre outil d'optimisation. Obtenez-le maintenant à ce lien
- Téléchargez et installez l'outil de réparation ici.
- Laissez-le analyser votre ordinateur.
- L'outil va alors répare ton ordinateur.
Vous pouvez utiliser Nettoyant Chrome pour analyser votre ordinateur à la recherche de logiciels malveillants. Cependant, vous pouvez recevoir le message «La recherche a échoué». Une erreur s'est produite lors de la recherche de logiciels malveillants.

Quelle est la cause de ce problème? Il y a trois raisons principales à ce problème:
- Google Chrome est obsolète.
- Les cookies ou les données du navigateur sont corrompus.
- Le navigateur est corrompu.
Nous nous concentrons sur ces causes et présentons trois solutions. Si vous n'êtes pas sûr des causes exactes Google Chrome échoue, vous pouvez essayer ces solutions séparément.
Si votre ordinateur est infecté par des virus ou des logiciels malveillants, vous devez utiliser un logiciel antivirus professionnel pour analyser votre appareil et supprimer tous les virus détectés.
Mise à jour Chrome

Chrome est constamment mis à jour pour améliorer ses performances et corriger les bogues enregistrés et connus. Si votre Chrome est obsolète, il est facile d'obtenir une erreur pendant que Chrome recherche un problème avec un logiciel malveillant. La mise à niveau de Chrome vers la dernière version peut donc résoudre ce problème.
- Ouvrez Google Chrome.
- Cliquez sur le menu avec trois options et sélectionnez Paramètres.
- Cliquez sur À propos de Chrome dans le menu de gauche.
- Chrome commence automatiquement à rechercher les mises à jour, puis met à jour votre navigateur lorsque la mise à jour est disponible. L'ensemble du processus prend un certain temps. Vous devez attendre patiemment jusqu'à ce qu'il soit terminé.
- Une fois le processus de mise à jour terminé, vous pouvez cliquer sur Redémarrer pour rouvrir Chrome.
Suppression des cookies et des fichiers de cache

Bien que le cache et les cookies stockent des informations utiles sur les pages Web afin qu'elles puissent être téléchargées plus rapidement lors des sessions suivantes, des dommages à l'un de ces fichiers peuvent entraîner l'échec de votre navigateur.
Mise à jour d'avril 2024:
Vous pouvez désormais éviter les problèmes de PC en utilisant cet outil, comme vous protéger contre la perte de fichiers et les logiciels malveillants. De plus, c'est un excellent moyen d'optimiser votre ordinateur pour des performances maximales. Le programme corrige facilement les erreurs courantes qui peuvent survenir sur les systèmes Windows - pas besoin d'heures de dépannage lorsque vous avez la solution parfaite à portée de main :
- Étape 1: Télécharger PC Repair & Optimizer Tool (Windows 10, 8, 7, XP, Vista - Certifié Microsoft Gold).
- Étape 2: Cliquez sur “Start scan”Pour rechercher les problèmes de registre Windows pouvant être à l'origine de problèmes avec l'ordinateur.
- Étape 3: Cliquez sur “Tout réparer”Pour résoudre tous les problèmes.
Dans cette situation, vous pouvez supprimer le cache et les cookies de Google Chrome comme suit:
- Appuyez sur Ctrl + H pour ouvrir la fenêtre Historique dans Google Chrome.
- Sélectionnez Effacer les données de navigation.
- Dans la fenêtre «Effacer l'historique de navigation», sélectionnez l'intervalle de temps sur Toutes les heures.
- Cochez les cases associées au cache et aux cookies.
- Sélectionnez «Effacer les données» pour effacer le cache et les cookies.
Redémarrez votre navigateur et voyez si cela résout votre problème.
Utilisez l'éditeur de registre

Étape 1 Appuyez simultanément sur les touches Windows + R et la boîte de dialogue Exécuter s'ouvre.
Étape 2 Entrez «regedit» et cliquez sur OK. Vous voyez maintenant la fenêtre de l'éditeur de registre.
Étape 3 Naviguez vers HKEY_LOCAL_MACHINE> SOFTWARE> Microsoft> Windows> CurrentVersion> Stratégies> Pièces jointes en développant l'arborescence des dossiers.
Étape 4 Double-cliquez sur la clé de registre ScanWithAntivirus et modifiez sa valeur à 1, qui par défaut est 3. Si la valeur de clé est vraiment modifiée en «1», le navigateur sera invité à ne pas rechercher le programme ou les fichiers téléchargés.
Après avoir suivi les étapes ci-dessus, vous pouvez télécharger le programme dans Google Chrome. Si vous rencontrez le même problème avec d'autres navigateurs, téléchargez un bon programme antivirus, installez-le sur votre ordinateur, puis analysez-le.
Une fois l'analyse terminée, vous pouvez télécharger des programmes et des fichiers dans tous les navigateurs. Modifiez maintenant la valeur de la clé de registre par la valeur d'origine de 3 pour empêcher les téléchargements malveillants.
Réinstaller le navigateur Chrome
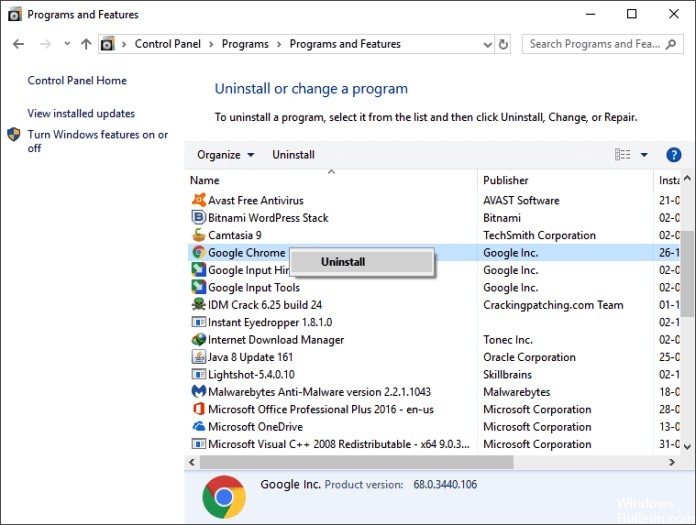
Si rien n'a aidé jusqu'à présent, il est très probable que l'installation du navigateur lui-même soit endommagée et soit la cause du problème. Dans ce contexte, la réinstallation du navigateur Chrome pourrait résoudre le problème.
- Arrêtez Chrome et terminez tous les processus en cours via le Gestionnaire de tâches (nécessaire).
- Cliquez sur le champ de recherche Windows dans la barre des tâches de votre système et entrez dans le Panneau de configuration. Cliquez ensuite sur Panneau de configuration dans la liste des résultats affichés.
- Cliquez maintenant sur Désinstaller le programme.
- Ensuite, faites un clic droit sur Google Chrome dans la liste des programmes installés, cliquez sur Supprimer et si vous y êtes invité, sélectionnez Supprimer les informations utilisateur.
- Suivez maintenant les instructions à l'écran pour désinstaller votre navigateur Chrome et redémarrer votre système.
- Après le redémarrage, ouvrez l'explorateur de fichiers et accédez au dossier suivant:
- % LocalUser Data% \ Google
- Supprimez ensuite le dossier Chrome et redémarrez le système.
- Après le redémarrage, téléchargez et réinstallez votre navigateur Chrome.
- Après la réinstallation, lancez le navigateur et ne vous connectez pas, mais exécutez une analyse de malware Chrome.
Conseil d'expert Cet outil de réparation analyse les référentiels et remplace les fichiers corrompus ou manquants si aucune de ces méthodes n'a fonctionné. Cela fonctionne bien dans la plupart des cas où le problème est dû à la corruption du système. Cet outil optimisera également votre système pour maximiser les performances. Il peut être téléchargé par En cliquant ici

CCNA, développeur Web, dépanneur PC
Je suis un passionné d'informatique et un professionnel de l'informatique. J'ai des années d'expérience derrière moi dans la programmation informatique, le dépannage et la réparation de matériel. Je me spécialise dans le développement Web et la conception de bases de données. J'ai également une certification CCNA pour la conception et le dépannage de réseaux.

