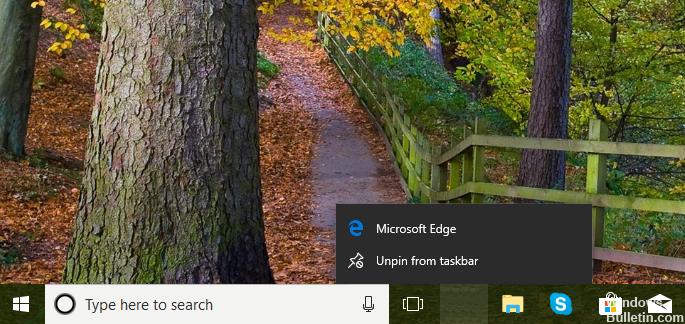Mis à jour en mai 2024: Arrêtez de recevoir des messages d'erreur et ralentissez votre système avec notre outil d'optimisation. Obtenez-le maintenant à ce lien
- Téléchargez et installez l'outil de réparation ici.
- Laissez-le analyser votre ordinateur.
- L'outil va alors répare ton ordinateur.
depuis votre appareil local. Après vous être déconnecté de tous les autres appareils, ouvrez Microsoft Edge sur votre bureau. Paramètres Sélectionnez > Profils > Réinitialiser la synchronisation. Dans la boîte de dialogue qui s'affiche, choisissez de poursuivre la synchronisation après la réinitialisation des données, puis sélectionnez Réinitialiser maintenant.
Étape 1 : Ouvrez le menu, cliquez sur Toutes les applications, puis accédez à Microsoft Edge. Étape 2 : faites glisser l'entrée Microsoft Edge des résultats de la recherche vers votre bureau pour créer un raccourci de navigateur sur votre bureau. Aussi simple que cela!
Les utilisateurs de Windows 10 ont connu un tout nouveau niveau de sophistication dans la conception et la convivialité des applications lorsque la mise à jour du système d'exploitation a été déployée pour la première fois. Microsoft Edge remplacé le navigateur obsolète Internet Explorer, ce qui est très judicieux en raison des nouvelles fonctionnalités intégrées. Edge offre désormais un accès plus rapide, une organisation Web facile, un assistant personnel intégré et de nombreuses autres fonctionnalités facilitant la navigation. Cependant, alors que Edge est le navigateur préféré de la plupart des utilisateurs, l'un des problèmes rencontrés par les utilisateurs est la disparition de Microsoft Edge de la barre des tâches et de la section Démarrer.

Le problème est assez surprenant pour beaucoup car l'icône semble avoir été complètement supprimée et le lanceur du menu Démarrer ne s'affiche pas. Il semble n'y avoir aucun moyen de le rajouter. Pour résoudre cet acte mystérieux de disparition du navigateur, nous vous apportons des solutions qui pourraient aider à résoudre le problème.
Épingler Microsoft Edge à la barre des tâches / Démarrer
Lorsqu'un utilisateur réalise soudainement que l'icône Microsoft Edge est absente de la barre des tâches ou du menu Démarrer, il est possible que l'icône Edge se soit désépinglée à partir de ces emplacements. Avant même de penser à la panique, localisez le programme de cette façon.
Tapez Edge dans le champ de recherche. Cliquez avec le bouton droit sur le résultat, puis cliquez sur Pin à démarrer or Pin à Taskbar.
Vous pouvez également demander à Cortana d'ouvrir Edge. Une fois que l’icône apparaît dans la barre des tâches, cliquez dessus avec le bouton droit de la souris et choisissez Pin à Taskbar.
Si la disparition continue ou est due au fait que vous l'avez supprimée de votre barre des tâches, vous pouvez faire certaines choses. Vous voudrez peut-être vérifier si votre ordinateur est infecté par un virus, vérifier si votre antivirus le restreint ou réinitialiser votre Microsoft Edge à partir de Paramètres. Sinon, vous devrez peut-être procéder comme suit.
Mise à jour de mai 2024:
Vous pouvez désormais éviter les problèmes de PC en utilisant cet outil, comme vous protéger contre la perte de fichiers et les logiciels malveillants. De plus, c'est un excellent moyen d'optimiser votre ordinateur pour des performances maximales. Le programme corrige facilement les erreurs courantes qui peuvent survenir sur les systèmes Windows - pas besoin d'heures de dépannage lorsque vous avez la solution parfaite à portée de main :
- Étape 1: Télécharger PC Repair & Optimizer Tool (Windows 10, 8, 7, XP, Vista - Certifié Microsoft Gold).
- Étape 2: Cliquez sur “Start scan”Pour rechercher les problèmes de registre Windows pouvant être à l'origine de problèmes avec l'ordinateur.
- Étape 3: Cliquez sur “Tout réparer”Pour résoudre tous les problèmes.
Réinitialiser Microsoft Edge et réinstaller le navigateur à l'aide de PowerShell
- Naviguez vers ce répertoire: C: \ Utilisateurs \ Votre nom d'utilisateur \ AppData \ Local \ Packages. N'oubliez pas de fournir votre propre nom d'utilisateur, qui est le nom que vous avez donné à votre ordinateur ou à votre compte de connexion.
- Chercher Microsoft.MicrosoftEdge_8wekyb3d8bbwe dossier. Vous devez cliquer dessus avec le bouton droit de la souris, sélectionner Propriétés et supprimer la coche s’il en existe une en lecture seule. Cliquez sur Appliquer et sur OK.
- Encore une fois, recherchez le dossier Microsoft.MicrosoftEdge_8wekyb3d8bbwe. Cette fois, faites un clic droit dessus et supprimez. Cliquez simplement sur Continuer si vous êtes invité à "Accès au dossier refusé". Redémarrez votre ordinateur.
Ré-enregistrez Microsoft Edge via PowerShell
- Vous pouvez simplement rechercher le terme PowerShell dans le champ de recherche. Lorsque cela se produit, cliquez dessus avec le bouton droit de la souris, puis cliquez sur Exécuter en tant qu'administrateur.
- Une fois là-bas, accédez à ce répertoire Cd C: \ Utilisateurs \ VotreUsername. N'oubliez pas de remplacer Ton nom d'utilisateur avec votre nom de compte sur votre ordinateur.
- Après cela, lancez cette commande:
- Get-AppXPackage -AllUsers -Name Microsoft.MicrosoftEdge | Foreach {Add-AppxPackage -DisableDevelopmentMode -Register "$ ($ _. InstallLocation) \ AppXManifest.xml" -Verbose}
- Une fois terminé, redémarrez votre système.
Exécuter le vérificateur de fichiers système
Le vérificateur de fichiers système (SFC) peut vous aider à restaurer les fichiers système corrompus ou manquants.
- Pour l'exécuter, tapez CMD dans le champ de recherche.
- Faites un clic droit sur le résultat puis cliquez sur Exécuter en tant qu'administrateur.
- Type sfc / scannow l'invite.
- Une fois terminé, redémarrez votre ordinateur.
Conseil d'expert Cet outil de réparation analyse les référentiels et remplace les fichiers corrompus ou manquants si aucune de ces méthodes n'a fonctionné. Cela fonctionne bien dans la plupart des cas où le problème est dû à la corruption du système. Cet outil optimisera également votre système pour maximiser les performances. Il peut être téléchargé par En cliquant ici