Aujourd'hui, nous allons créer un vecteur éclaboussé et un mélange de photographie basé sur un tutoriel Photoshop de James Davies chez PSDTuts. Nous utiliserons principalement l'outil de chemins, ainsi que les outils d'esquive et de gravure. Commençons!
J'ai toujours aimé mélanger les dessins animés et les vecteurs avec la photographie. C'est un excellent moyen de créer un style d'art amusant et coloré. De nombreux projets utilisent cette forme, des affiches de concert et des illustrations de CD aux images publicitaires haut de gamme.
Étape 1
Tout d'abord. Rendez-vous sur stock.xchng et téléchargez cette photo d'une arme à feu. Créez un nouveau document dans Gimp à une taille assez grande. J'ai fait le mien 1280 × 800 pour que je puisse le définir comme fond d'écran. Ouvrez la photo du pistolet en tant que nouveau calque. Renommez le calque «pistolet». Découpez le pistolet (et la main) de l'arrière-plan. Je préfère utiliser l'outil des chemins pour ce faire.

Étape 2
Créez un nouveau calque au-dessus du calque du pistolet et nommez-le «Gun Goo». Sortez l'outil des chemins. Vous devrez dessiner une sorte de dribble sortant du canon de l'arme. Assurez-vous que le goo suit le contour du pistolet. Lorsque vous avez terminé, cliquez sur le bouton Sélection à partir du chemin. Remplissez la nouvelle sélection avec une couleur bleu clair. J'ai utilisé # 00a2ff. Désélectionnez.

Étape 3
Avant d'aller plus loin, téléchargez ces filtres car nous en aurons besoin pour cette prochaine étape. Une fois que vous les avez installés, allez dans Filtres> Script-Fu> Actualiser les scripts. Vous devriez voir un nouveau menu pop-up qui lit «Script-Fu». Ajoutons maintenant de la profondeur au goo «vectoriel».
Sélectionnez le calque «gun goo» et accédez à Script-Fu> Effets de calque> Inner Glow. Utilisez # 9fdcff pour la couleur, 60% pour l'opacité, l'écran pour le mode de fusion, le bord pour la source, 0.0 pour l'étranglement et 20 pour la taille. Cliquez sur OK.

Étape 4
Sélectionnez le calque «gun goo» et accédez à Script-Fu> Effets de calque> Biseautage et embossage. Utilisez les paramètres indiqués dans l'image ci-dessous. Hit ok une fois terminé. Sélectionnez le calque «gun goo». Faites un clic droit> Alpha vers la sélection. Sélectionnez> Inverser. SSélectionnez le calque «gun goo». Faites un clic droit> Alpha vers la sélection. Sélectionnez> Inverser. Sélectionnez le calque «gun goo-highlight» et appuyez sur Supprimer sur le clavier. Répétez l'opération avec le calque «gun goo-shadow».
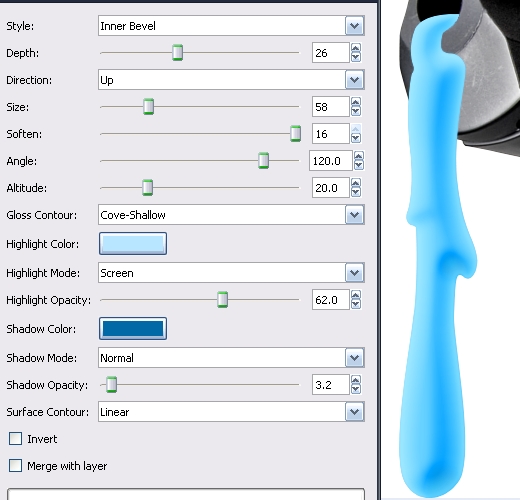
Étape 5
Sélectionnez à nouveau le calque «gun goo» et accédez à Script-Fu> Effets de calque> Satin. Utilisez les paramètres indiqués ci-dessous. Hit ok. Sélectionnez le calque «gun goo». Faites un clic droit> Alpha vers la sélection. Sélectionnez> Inverser. Sélectionnez le calque «gun goo-satin» et appuyez sur Supprimer sur le clavier.

Étape 6
Allez-y, cachez le pistolet et les calques d'arrière-plan. Cliquez avec le bouton droit sur l'un des calques restants et appuyez sur Fusionner visible. Cliquez sur OK. Renommez le nouveau calque «Gun Goo». Affichez le pistolet et les calques d'arrière-plan. Créez un nouveau calque. Dessinez plus de glu et de dribbles comme nous le faisions auparavant. Colorez et donnez-leur de la profondeur comme nous le faisions auparavant. Jouez avec les paramètres si vous en avez besoin.

Étape 7
Continuez à ajouter plus d'éclaboussures gluantes. Cachez tous les calques qui NE font PAS partie de la pâte gluante. Cliquez avec le bouton droit sur l'un des calques gluants et sélectionnez «fusionner les calques visibles». Renommez le nouveau calque en "gun goo".

Étape 8
Nous devons ajouter des ombres portées derrière les gouttelettes qui sont près du pistolet. Créez un nouveau calque au-dessus du calque du pistolet et nommez-le "gun goo shadow". Remplissez tout le calque de noir. Cliquez avec le bouton droit sur le calque et sélectionnez "Ajouter un masque de calque". Choisissez le masque noir (transparence totale). Sortez une brosse blanche et douce et coloriez l'ombre derrière les gouttelettes près du pistolet. N'oubliez pas que le noir «efface» ce qui se trouve sur le masque et le blanc «peint» ce qu'il y a sur le masque.

Étape 9
Téléchargez cette photo d'une grenade sur stock.xchng. Ouvrez-le en tant que nouveau calque nommé «grenade 1». Échelle et découpez la grenade de l'arrière-plan. Mettez la grenade 1 couche derrière la couche du pistolet. Faites-le pivoter comme je l'ai ci-dessous.

Étape 10
À l'aide de l'outil Chemins, tracez un chemin autour d'une section de la grenade. Il n'est pas nécessaire de s'inquiéter des bords extérieurs de la grenade puisque vous l'avez déjà rendue. Transformez le tracé en sélection, puis coupez / collez sur un nouveau calque nommé «grenade 1 pièce». Continuez à faire cela, en renommant les couches «pièce de grenade 2», «pièce de grenade 3», et ainsi de suite. Vous pouvez y aller aussi détaillé que vous le souhaitez. Une fois que vous avez tous les morceaux découpés, étalez-les comme si vous les sépariez.

Étape 11
Créez un nouveau calque et, à l'aide de l'outil de trajectoire, dessinez de la fumée autour de la grenade. Vous pouvez utiliser plusieurs couleurs pour indiquer différentes nuances de gris de fumée. Assurez-vous de dessiner la fumée sur différentes couches en fonction de l'emplacement de la fumée.

Étape 12
Utilisez les mêmes effets de calque que nous avons utilisés précédemment pour donner à la fumée un aspect plus «vectoriel 3D». Assurez-vous de changer les couleurs de surbrillance et d'ombre en gris clair et foncé. Vous devrez peut-être expérimenter différentes opacités pour obtenir le biseau parfait.

Étape 13
Nous allons maintenant dessiner des lignes de dessin autour de la fumée pour lui donner plus d'impact et lui donner un aspect amusant. Utilisez l'outil Tracés et tracez les couches de fumée. Convertissez les traits en tracés, puis allez dans Edition> Stoke et tracez-le en noir avec une largeur de 2 pixels. La raison pour laquelle nous ne faisons pas cela en utilisant Alpha to Selection est que cet outil ne donne pas un contour clair lorsqu'il est tracé. Une fois que vous avez terminé, donnez à chacun des nuages de fumée une légère ombre s'ils sont au-dessus de la grenade. Faites cela de la même manière que nous avons ajouté des ombres à la pâte visqueuse sur le pistolet.

Étape 14
La grenade a besoin de goo pour en sortir pour plus d'impact. Dessinez-en comme nous l'avons fait avant avec le pistolet. Utilisez les mêmes effets que nous avons fait avec le goo du pistolet. Ajustez au besoin. Yay goo!

Étape 15
Dupliquez toutes les couches qui composent la grenade. Séparez ces calques nouvellement copiés de ceux d'origine (minutieusement je sais ..) et recommencez. Vous devriez avoir 3 exemplaires de la grenade maintenant. Pour la grenade sur le dessus, changez la couleur de toute la pâte en orange. Fusionnez les couches qui composent cette grenade. Pour la deuxième grenade, laissez-la verte. Fusionnez les couches qui composent cette grenade. Pour la troisième grenade, changez toute la pâte en rose. Fusionnez les couches qui composent cette grenade. Une fois terminé, renommez les calques «orange», «vert» et «rose». Disposez-les comme moi, avec la couche de grenade orange au-dessus du pistolet.

Étape 16
Sélectionnez le calque de grenade orange. Placez-le au-dessus du pistolet à droite. Mettez-le à l'échelle et faites-le pivoter un peu comme je l'ai fait. Allez dans Filtres> Flou> Flou guassien. Flou de 5 pixels et appuyez sur OK.
Faites pivoter la grenade rose comme ci-dessous, puis réduisez-la. Le flou gaussien de 6.

Étape 17
Sélectionnez la grenade verte et le flou Guassian par pixel 1. Faites la même chose avec la couche Goo.

Étape 18
Sélectionnez le calque de pistolet et allez dans Couleurs> Courbes. Ajustez comme moi. Faites de même pour les couches de grenades.

Étape 19
Sélectionnez l'arrière-plan et ajoutez un dégradé radial blanc à noir. Accédez à Calque> Nouveau à partir de Visible. Accédez à Filtres> Bruit> Bruit HSV. Utilisez les paramètres ci-dessous et appuyez sur OK.
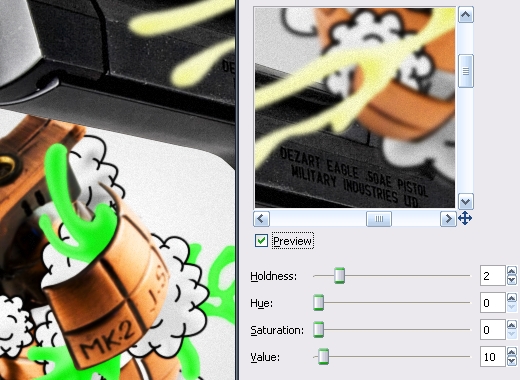
Conclusion
Et nous avons terminé! Enregistrez-le et faites-en ce que vous souhaitez. Nous espérons que vous avez apprécié ce tutoriel!


