Mise à jour avril 2024: Arrêtez de recevoir des messages d'erreur et ralentissez votre système avec notre outil d'optimisation. Obtenez-le maintenant à ce lien
- Téléchargez et installez l'outil de réparation ici.
- Laissez-le analyser votre ordinateur.
- L'outil va alors répare ton ordinateur.
Origin est l’une des plates-formes de distribution de jeux vidéo les plus connues, conçue pour que les développeurs de jeux vidéo vendent leurs jeux et leurs joueurs à des fins de reproduction. Origin a été développé par Electronic Arts, l’une des industries du jeu vidéo les plus reconnues, et a fait ses débuts dans 2011. Les mises à jour Origin sont conçues pour améliorer les performances de la plate-forme et fournir davantage de fonctionnalités. Cependant, certains utilisateurs obtiennent souvent l'erreur 327683: 0 lors de la tentative d'installation d'une mise à jour. Ce code d'erreur a également tendance à apparaître lors de l'installation d'un jeu que vous avez téléchargé depuis Origin.
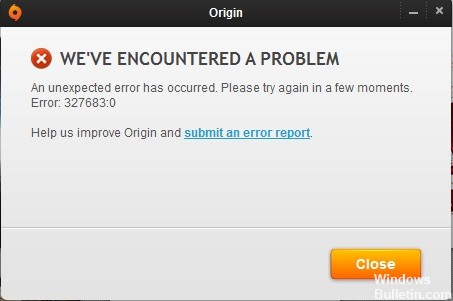
Effacer le cache d'origine
Origin stocke des fichiers temporaires sur votre système appelés caches. Ces fichiers temporaires contiennent généralement des informations sur vos sessions de connexion ou les jeux auxquels vous avez joué ou installé. Certains fichiers corrompus dans le cache peuvent souvent provoquer des messages d'erreur. Par conséquent, vous devez le supprimer. Voici comment procéder:
- Assurez-vous que Origin ne fonctionne pas et que vous ne l'exécutez pas en arrière-plan.
- Appuyez sur Windows + R pour ouvrir la boîte de dialogue Exécuter.
- Tapez% ProgramData% / Origin et appuyez sur Entrée.
- Supprimez tous les fichiers de ce répertoire sauf LocalContent.
- Appuyez à nouveau sur Windows + R pour rouvrir la boîte de dialogue Exécuter.
- Entrez% AppData% et appuyez sur Entrée.
- Accédez au dossier Roaming, recherchez et supprimez le dossier Origin.
- Retournez maintenant dans le dossier local et ouvrez-le au lieu de l'itinérance.
- Supprimez également le dossier Origin situé à cet emplacement.
- Redémarrez votre système et connectez-vous à Origin.

Supprimer le fichier de licence
Une solution de contournement consiste à supprimer le fichier de licence BF3 pour forcer une mise à jour de licence.
1 Laisse complètement l'origine. Vous pouvez le faire en cliquant avec le bouton droit de la souris sur Origine dans la barre des tâches (près de l’horloge) et en sélectionnant Quitter.
2. Ouvrez Internet Explorer (cela ne fonctionne qu'avec Internet Explorer, pas avec d'autres navigateurs). Entrez l'adresse suivante dans votre barre d'adresse et appuyez sur Entrée / Retour.
Mise à jour d'avril 2024:
Vous pouvez désormais éviter les problèmes de PC en utilisant cet outil, comme vous protéger contre la perte de fichiers et les logiciels malveillants. De plus, c'est un excellent moyen d'optimiser votre ordinateur pour des performances maximales. Le programme corrige facilement les erreurs courantes qui peuvent survenir sur les systèmes Windows - pas besoin d'heures de dépannage lorsque vous avez la solution parfaite à portée de main :
- Étape 1: Télécharger PC Repair & Optimizer Tool (Windows 10, 8, 7, XP, Vista - Certifié Microsoft Gold).
- Étape 2: Cliquez sur “Start scan”Pour rechercher les problèmes de registre Windows pouvant être à l'origine de problèmes avec l'ordinateur.
- Étape 3: Cliquez sur “Tout réparer”Pour résoudre tous les problèmes.
C: \ Données du programme \ Arts électroniques \ Services EEE \ Licence
3. supprimez le fichier nommé 71067.dlf ou 70619 ou 71069.dlf.
4. redémarrez votre ordinateur.
5. Lancez Origin et connectez-vous à votre compte Origin.
6. essayez de démarrer Battlefield 3.
Désactiver le pare-feu Windows Defender
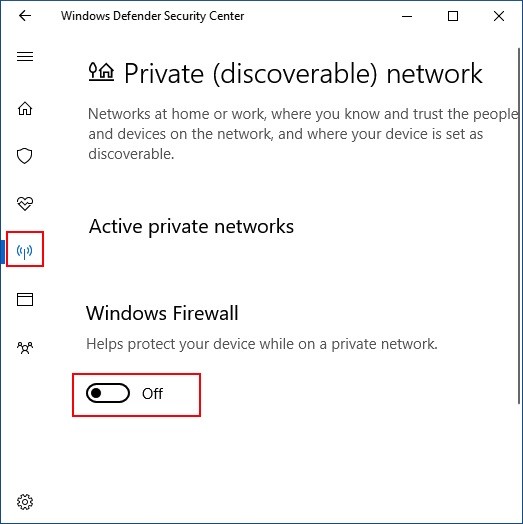
La Fenêtre pare-feu, également appelé pare-feu Windows Defender, empêche les pirates informatiques ou les logiciels malveillants d’accéder à votre PC via Internet ou un réseau. Pour installer ou activer une application avec succès, vous devrez peut-être désactiver temporairement le pare-feu Windows. Ce guide vous présente deux méthodes pour activer ou désactiver la protection par le pare-feu Windows sur un ordinateur Windows 10.
Activer et désactiver le pare-feu Windows dans Windows Defender Security Center
Pour activer ou désactiver Windows Defender Antivirus dans l'application Windows Defender Security Center. Voici la procédure:
Étape 1: Ouvrez l’application Windows Defender Security Center.
Vous pouvez l'ouvrir rapidement en cliquant sur l'icône du bouclier dans la barre des tâches.
Étape 2: Cliquez sur Pare-feu et Mosaïque de protection réseau dans la barre de menus de gauche. Sous Pare-feu Windows, sélectionnez un profil de réseau.
Étape 3: Activez ou désactivez le pare-feu Windows, en fonction de ce que vous souhaitez configurer.
https://answers.ea.com/t5/Origin-Client-Web-Technical/error-code-327683-0/td-p/3345907
Conseil d'expert Cet outil de réparation analyse les référentiels et remplace les fichiers corrompus ou manquants si aucune de ces méthodes n'a fonctionné. Cela fonctionne bien dans la plupart des cas où le problème est dû à la corruption du système. Cet outil optimisera également votre système pour maximiser les performances. Il peut être téléchargé par En cliquant ici

CCNA, développeur Web, dépanneur PC
Je suis un passionné d'informatique et un professionnel de l'informatique. J'ai des années d'expérience derrière moi dans la programmation informatique, le dépannage et la réparation de matériel. Je me spécialise dans le développement Web et la conception de bases de données. J'ai également une certification CCNA pour la conception et le dépannage de réseaux.

