Mise à jour avril 2024: Arrêtez de recevoir des messages d'erreur et ralentissez votre système avec notre outil d'optimisation. Obtenez-le maintenant à ce lien
- Téléchargez et installez l'outil de réparation ici.
- Laissez-le analyser votre ordinateur.
- L'outil va alors répare ton ordinateur.
Après des heures de travail sur un rapport, fermez Word et notez que vous avez oublié de sauvegarder le fichier. Vous avez peut-être ouvert un document que vous souhaitez utiliser comme modèle; vous avez apporté des modifications, puis enregistré le fichier en écrasant votre modèle. Avant de passer du temps à recréer un document Word à partir de rien, vous pouvez essayer de restaurer la version précédente du fichier.

Microsoft Office enregistre automatiquement les versions de vos fichiers SharePoint, OneDrive et OneDrive Entreprise lorsque vous y travaillez. Avec ces versions, vous pouvez regarder en arrière et comprendre comment vos fichiers ont évolué au fil du temps, et vous pouvez restaurer les anciennes versions si vous avez commis une erreur.
Historique de la version Office ne fonctionne que pour les fichiers stockés dans OneDrive ou SharePoint Online. Si vous ne voyez pas cette option, votre fichier peut être stocké dans un autre département ou sur un périphérique local.
Il est possible que le document que vous avez créé et partagé avec plusieurs collègues ait été édité par l'un d'entre eux et que vous souhaitiez restaurer l'une de ses révisions / versions précédentes. Pour ce faire, veuillez suivre les étapes simples ci-dessous:
- Entrez votre portail avec vos identifiants.
- Sur la page d'accueil, cliquez sur le lien Documents.
- Ouvrez le dossier souhaité avec le fichier que vous souhaitez restaurer.
- Cliquez sur l'icône de version à côté du fichier correspondant. Vous verrez la liste de l'historique des versions.
- Localisez la révision / version du fichier que vous souhaitez restaurer en fonction de la date, de l'heure ou de l'auteur de sa création. En cas de doute, vous pouvez également prévisualiser une révision / version particulière en la survolant et en cliquant sur l'icône de prévisualisation.
- Cliquez sur le lien Restaurer.
La révision / version du fichier sélectionné sera alors restaurée.
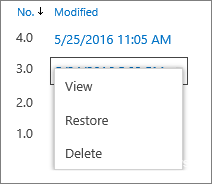
Vous pouvez utiliser le versioning pour:
- Suivi de l'historique des versions de documents
Si la gestion des versions est activée, vous pouvez voir quand un élément ou un fichier a été modifié et qui l'a modifié. Vous pouvez également voir quand les informations du fichier ont été modifiées. Lorsqu'une personne modifie la date d'échéance d'un document, cette modification apparaît dans l'historique des versions. Les commentaires que les gens font lors de la vérification des fichiers dans les bibliothèques peuvent également être affichés. - Restaurer une version précédente du document
Vous pouvez remplacer la version actuelle par une version précédente si vous avez commis une erreur dans une version actuelle, si la version actuelle est corrompue ou si vous préférez une version plus ancienne que la version actuelle. Si vous restaurez la version précédente, celle-ci devient la version actuelle. - Affichage d'une version antérieure du document
Vous pouvez afficher ou même comparer une version antérieure à tout moment sans écraser votre version actuelle. Lorsque vous affichez l'historique des versions dans un document Microsoft Office (Word ou Excel), vous pouvez comparer les deux versions pour déterminer le
Mise à jour d'avril 2024:
Vous pouvez désormais éviter les problèmes de PC en utilisant cet outil, comme vous protéger contre la perte de fichiers et les logiciels malveillants. De plus, c'est un excellent moyen d'optimiser votre ordinateur pour des performances maximales. Le programme corrige facilement les erreurs courantes qui peuvent survenir sur les systèmes Windows - pas besoin d'heures de dépannage lorsque vous avez la solution parfaite à portée de main :
- Étape 1: Télécharger PC Repair & Optimizer Tool (Windows 10, 8, 7, XP, Vista - Certifié Microsoft Gold).
- Étape 2: Cliquez sur “Start scan”Pour rechercher les problèmes de registre Windows pouvant être à l'origine de problèmes avec l'ordinateur.
- Étape 3: Cliquez sur “Tout réparer”Pour résoudre tous les problèmes.
Pour activer le contrôle de version d'une bibliothèque de documents, procédez comme suit:
- Accédez à votre bibliothèque de documents partagée.
- Sur le ruban, cliquez sur Bibliothèque.
- Cliquez sur Paramètres de la bibliothèque.
- Sous Paramètres généraux, cliquez sur Paramètres de gestion des versions pour afficher toutes les options disponibles sur la page Paramètres de gestion des versions.
- Dans le groupe Historique des versions du document, choisissez Créer les versions principales.
- Cliquez sur OK pour terminer le processus de contrôle de version.
Vous êtes maintenant prêt à utiliser l'historique des versions. Voici comment commencer:

- Ouvrez l'application Office que vous avez sélectionnée.
- Créez un nouveau document vierge.
- Cliquez sur Fichier et sélectionnez Enregistrer.
- Enregistrez le fichier dans le dossier OneDrive.
- Cliquez sur le bouton Historique des versions dans le coin supérieur droit.
- Vous pouvez ensuite sélectionner la version du document que vous souhaitez afficher et restaurer.
Notez que si vous n’êtes pas sûr de la version du fichier dont vous avez besoin, vous pouvez cliquer sur le bouton Comparer pour voir les différences.
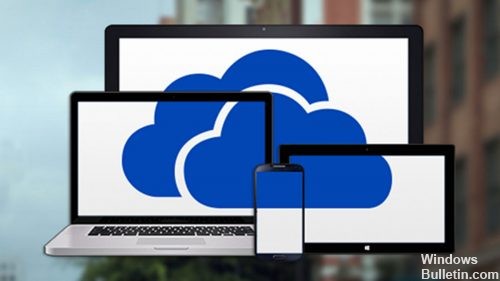
Une fois que vous avez trouvé la version souhaitée, cliquez sur le bouton Restaurer.
Si vous avez restauré la mauvaise version du document, vous pouvez toujours revenir en arrière et répéter le processus pour trouver la version correcte.
Une autre façon d'accéder à l'historique des versions est d'aller dans Fichier> Informations et de cliquer sur le lien Afficher et restaurer la version précédente.
Conseil d'expert Cet outil de réparation analyse les référentiels et remplace les fichiers corrompus ou manquants si aucune de ces méthodes n'a fonctionné. Cela fonctionne bien dans la plupart des cas où le problème est dû à la corruption du système. Cet outil optimisera également votre système pour maximiser les performances. Il peut être téléchargé par En cliquant ici

CCNA, développeur Web, dépanneur PC
Je suis un passionné d'informatique et un professionnel de l'informatique. J'ai des années d'expérience derrière moi dans la programmation informatique, le dépannage et la réparation de matériel. Je me spécialise dans le développement Web et la conception de bases de données. J'ai également une certification CCNA pour la conception et le dépannage de réseaux.

