Mise à jour avril 2024: Arrêtez de recevoir des messages d'erreur et ralentissez votre système avec notre outil d'optimisation. Obtenez-le maintenant à ce lien
- Téléchargez et installez l'outil de réparation ici.
- Laissez-le analyser votre ordinateur.
- L'outil va alors répare ton ordinateur.
Bluetooth est une technologie sans fil qui vous permet de connecter des appareils entre eux. Sous Windows 10, vous pouvez utiliser Bluetooth pour connecter des claviers, des téléphones, des haut-parleurs, etc. De nombreux utilisateurs ayant migré de l'ancien système d'exploitation vers Windows 10 ont constaté que le système ne les reconnaissait pas. Appareils Bluetooth. Si cela ne fonctionne pas correctement sur un ordinateur Windows 10, il peut y avoir plusieurs raisons.
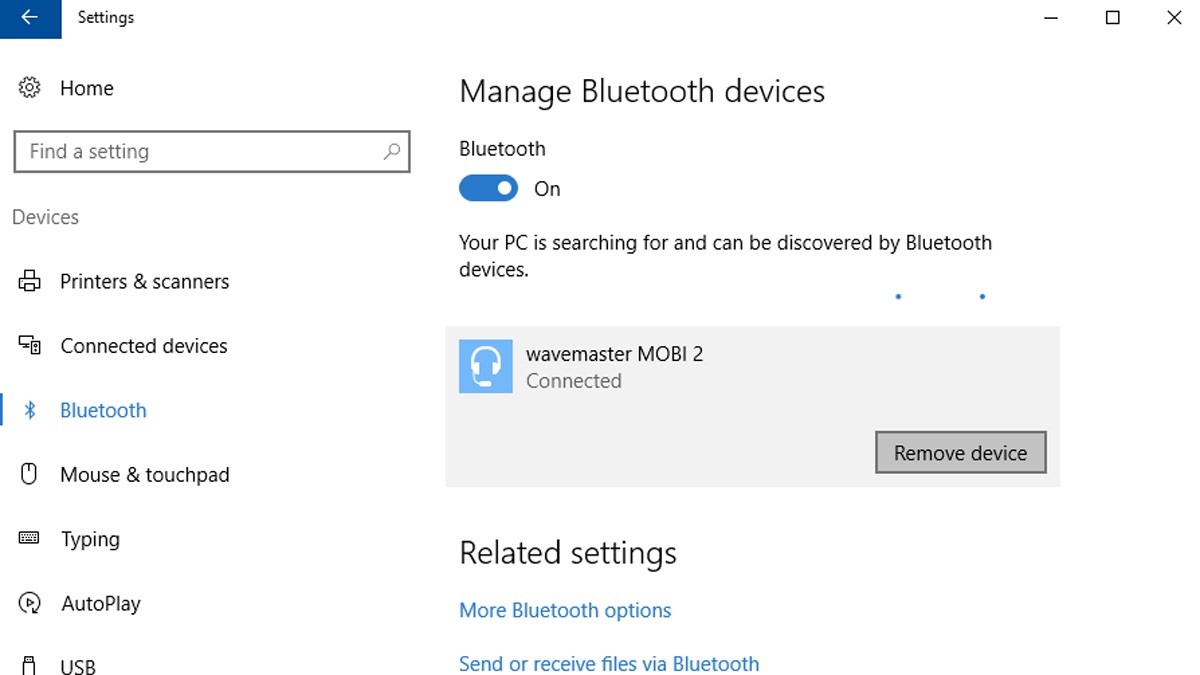
Raisons pour lesquelles Bluetooth ne détecte pas les appareils:
- L'icône Bluetooth est manquante ou Bluetooth ne peut être activé ou désactivé.
- Bluetooth ne fonctionne pas après l'installation d'une mise à jour de Windows 10.
- Bluetooth ne fonctionne pas après la mise à niveau de Windows 8.1 ou Windows 7 vers Windows 10.
- Bluetooth n'apparaît pas dans le Gestionnaire de périphériques et aucun périphérique inconnu n'est répertorié.
Comment réparer votre détection Bluetooth:
Ajout du périphérique Bluetooth à nouveau
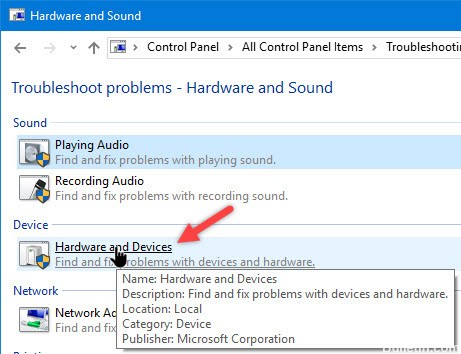
- Appuyez sur la touche Windows + S de votre clavier.
- Tapez «Panneau de configuration» (sans guillemets), puis appuyez sur Entrée.
- Cliquez sur Matériel et audio, puis sélectionnez Périphériques.
- Localisez et retirez le périphérique défectueux.
- Vous devez maintenant cliquer sur Ajouter pour restaurer le périphérique.
Mise à jour d'avril 2024:
Vous pouvez désormais éviter les problèmes de PC en utilisant cet outil, comme vous protéger contre la perte de fichiers et les logiciels malveillants. De plus, c'est un excellent moyen d'optimiser votre ordinateur pour des performances maximales. Le programme corrige facilement les erreurs courantes qui peuvent survenir sur les systèmes Windows - pas besoin d'heures de dépannage lorsque vous avez la solution parfaite à portée de main :
- Étape 1: Télécharger PC Repair & Optimizer Tool (Windows 10, 8, 7, XP, Vista - Certifié Microsoft Gold).
- Étape 2: Cliquez sur “Start scan”Pour rechercher les problèmes de registre Windows pouvant être à l'origine de problèmes avec l'ordinateur.
- Étape 3: Cliquez sur “Tout réparer”Pour résoudre tous les problèmes.
Définir Bluetooth sur Automatique
- Appuyez sur les boutons Windows + R.
- Entrez Services.msc et appuyez sur Entrée.
- Recherchez le service Bluetooth et vérifiez qu'il a bien démarré.
- Si le service n'est pas démarré, cliquez avec le bouton droit sur le service, puis cliquez sur Démarrer.
- S'il est déjà lancé, cliquez avec le bouton droit sur le service, puis cliquez sur Redémarrer.
- Cliquez à nouveau avec le bouton droit sur le service et sélectionnez Propriétés. Cliquez sur l'onglet Général, définissez le type de démarrage sur Automatique et cliquez sur OK.
Mettre à jour les pilotes de périphérique Bluetooth
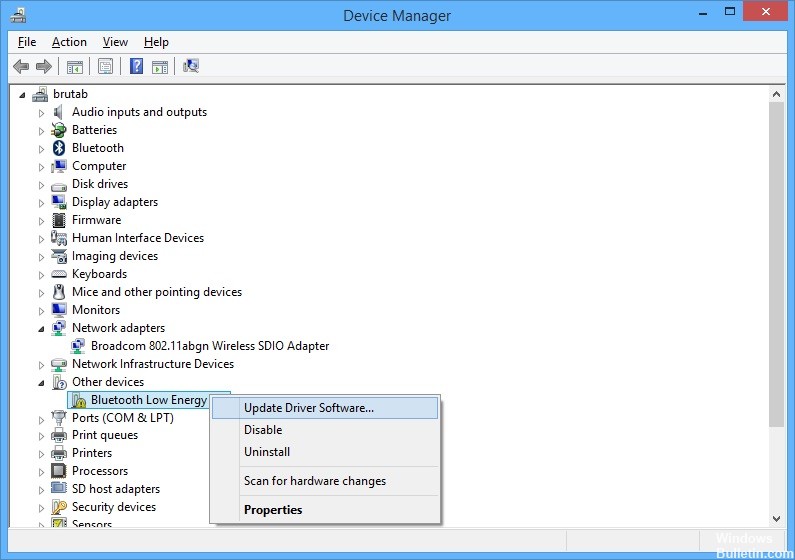
- Cliquez sur le bouton Menu Démarrer, tapez Gestionnaire de périphériques et sélectionnez-le dans la liste des résultats disponibles en cliquant simplement sur le premier. Vous pouvez également appuyer sur la touche Windows + R pour ouvrir la boîte de dialogue Exécuter.
- Dans la boîte de dialogue, tapez devmgmt.msc, puis cliquez sur OK pour l'exécuter.
- Dans la zone Bluetooth, vous pouvez sélectionner tous les éléments. Effectuez les étapes suivantes pour tous les périphériques. Cliquez avec le bouton droit sur chaque entrée sélectionnée et sélectionnez le périphérique de désinstallation.
- Confirmez toutes les boîtes de dialogue ou invites vous invitant à confirmer la désinstallation du pilote actuel et attendez la fin du processus.
- Recherchez le nom + le fabricant de votre appareil et recherchez un lien vers son site officiel. Trouvez les derniers pilotes et téléchargements pour votre appareil.
- Exécutez le fichier que vous venez de télécharger et suivez les instructions à l'écran pour installer les derniers pilotes. Vous pouvez également revenir au gestionnaire de périphériques et cliquer sur Action dans le menu supérieur.
- Cliquez sur l'option Vérifier les modifications du matériel pour rechercher des périphériques sans pilote et les réinstaller automatiquement.
- Vérifiez si le problème est résolu et s'il reste des problèmes de connexion Bluetooth!
Activation du service audio Bluetooth
- Appuyez simultanément sur Win + X et sélectionnez Panneau de configuration dans la liste. Sélectionnez Périphériques et imprimantes.
- Sous Périphériques et imprimantes, localisez le haut-parleur Bluetooth et cliquez avec le bouton droit de la souris sur le périphérique. Cliquez sur Propriétés et allez à l'onglet Services.
- Sélectionnez Siphon audio, Téléphonie mains libres et Contrôle à distance, puis cliquez sur Appliquer.
https://support.lenovo.com/ph/en/solutions/ht500004
Conseil d'expert Cet outil de réparation analyse les référentiels et remplace les fichiers corrompus ou manquants si aucune de ces méthodes n'a fonctionné. Cela fonctionne bien dans la plupart des cas où le problème est dû à la corruption du système. Cet outil optimisera également votre système pour maximiser les performances. Il peut être téléchargé par En cliquant ici

CCNA, développeur Web, dépanneur PC
Je suis un passionné d'informatique et un professionnel de l'informatique. J'ai des années d'expérience derrière moi dans la programmation informatique, le dépannage et la réparation de matériel. Je me spécialise dans le développement Web et la conception de bases de données. J'ai également une certification CCNA pour la conception et le dépannage de réseaux.

