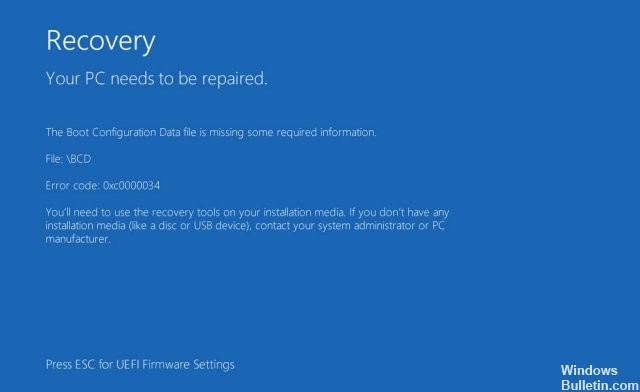Mise à jour avril 2024: Arrêtez de recevoir des messages d'erreur et ralentissez votre système avec notre outil d'optimisation. Obtenez-le maintenant à ce lien
- Téléchargez et installez l'outil de réparation ici.
- Laissez-le analyser votre ordinateur.
- L'outil va alors répare ton ordinateur.
Le code d'erreur 0x0000034 est l'un des écrans de mort bleus gênants associés à certains systèmes d'exploitation Windows. Les utilisateurs ont tendance à rencontrer ce code d'erreur lors du démarrage de Windows. Le système ne démarre pas et l'écran devient simplement bleu ou noir. Normalement, il n’ya aucun moyen de résoudre ce problème, ni d’autres explications sur la signification réelle de cette erreur et sur la raison de son apparition.
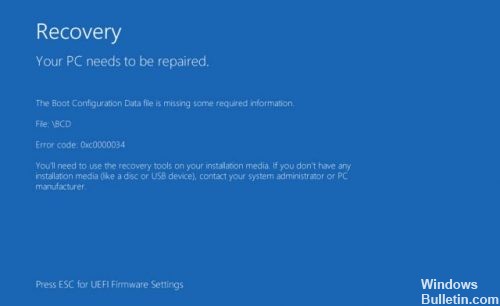
L’une des causes les plus courantes de cette erreur est l’absence, la corruption ou une configuration incorrecte des fichiers liés au démarrage. Cela peut être dû à des erreurs d'écriture sur le disque dur, à des pannes de courant, à des virus du secteur d'amorçage ou à des erreurs lors de la configuration manuelle de ces fichiers.
Le code d'erreur 0x0000034 apparaît généralement lorsque le partitionnement échoue, soit pendant le partitionnement manuel, soit après la mise à niveau du système d'exploitation Windows. La plupart des utilisateurs ont expliqué qu'ils avaient accidentellement supprimé la partition système lors de l'installation de Windows avant que cette erreur ne se produise.
Exécuter chkdsk

Pour exécuter chkdsk sur votre ordinateur Windows Vista afin de corriger cette erreur de démarrage, procédez comme suit:
- Redémarrez votre ordinateur avec le disque d'installation Windows Vista d'origine et démarrez à partir du disque.
- Cliquez sur Réparer l'ordinateur.
- Cliquez sur l'invite de commande
- Tapez cette commande: chkdsk c: / r
- Remplacez c: par la lettre du lecteur sur lequel Windows est installé.
- appuyez sur Entrée
- Redémarrer le PC
Réparation BCD

Vous pouvez également utiliser l'invite de commande pour exécuter certaines commandes et résoudre le problème. En principe, vous utiliserez l’USB ou le CD / DBD monté sur votre installation Windows pour réparer le gilet (Fichier de données de configuration de démarrage).
Mise à jour d'avril 2024:
Vous pouvez désormais éviter les problèmes de PC en utilisant cet outil, comme vous protéger contre la perte de fichiers et les logiciels malveillants. De plus, c'est un excellent moyen d'optimiser votre ordinateur pour des performances maximales. Le programme corrige facilement les erreurs courantes qui peuvent survenir sur les systèmes Windows - pas besoin d'heures de dépannage lorsque vous avez la solution parfaite à portée de main :
- Étape 1: Télécharger PC Repair & Optimizer Tool (Windows 10, 8, 7, XP, Vista - Certifié Microsoft Gold).
- Étape 2: Cliquez sur “Start scan”Pour rechercher les problèmes de registre Windows pouvant être à l'origine de problèmes avec l'ordinateur.
- Étape 3: Cliquez sur “Tout réparer”Pour résoudre tous les problèmes.
Pour que cela fonctionne, vous avez besoin du support d'installation Windows sur USB ou CD / DVD.
- Branchez votre clé USB d'installation Windows Media.
- Sélectionnez les options avancées
- Sélectionnez l'invite de saisie
- Tapez bootrec / fixMBR et appuyez sur Entrée à l'invite de commande.
- Tapez bootrec / fixBoot et appuyez sur Entrée.
- Entrez bootrec / rebuildBCD et appuyez sur Entrée.
- Dès que vous avez terminé. Un message peut apparaître indiquant que vous souhaitez ajouter l'installation à la liste de démarrage. Entrez O (pour oui) lorsque vous voyez ce message.
- Un message de confirmation apparaît, indiquant que le processus est terminé.
- Maintenant, entrez exit et appuyez sur Entrée.
Redémarrez votre ordinateur et vous devriez être prêt à partir.
Exécuter la réparation automatique de Windows

Cette solution utilise la fonction de réparation automatique intégrée à Windows et nécessite l'aide d'un support d'installation Windows tel qu'un CD, un DVD ou une clé USB. Voici les étapes détaillées.
Étape 1: insérez le support d'installation Windows et redémarrez le système. Appuyez sur la touche spécifiée, qui est constamment affichée à l'écran avant que votre PC ne démarre Windows, afin que votre PC puisse démarrer à partir de la disquette d'installation au lieu du disque dur.
Étape 2: dans le menu Démarrer, cliquez sur Suivant, puis sur Réparer un ordinateur sur l’écran suivant.
Étape 3: Cliquez sur Dépannage, puis sélectionnez Réparation automatique.
Étape 4: Sélectionnez le système d’exploitation dans la liste pour vérifier et dépanner votre système d’exploitation. Le processus de réparation peut prendre un certain temps, veuillez patienter. Si l'erreur ne peut pas être corrigée, essayez la solution suivante.
https://h30434.www3.hp.com/t5/Desktop-Boot-and-Lockup/Error-0x0000034-after-rebooting-the-system/td-p/6190035
Conseil d'expert Cet outil de réparation analyse les référentiels et remplace les fichiers corrompus ou manquants si aucune de ces méthodes n'a fonctionné. Cela fonctionne bien dans la plupart des cas où le problème est dû à la corruption du système. Cet outil optimisera également votre système pour maximiser les performances. Il peut être téléchargé par En cliquant ici

CCNA, développeur Web, dépanneur PC
Je suis un passionné d'informatique et un professionnel de l'informatique. J'ai des années d'expérience derrière moi dans la programmation informatique, le dépannage et la réparation de matériel. Je me spécialise dans le développement Web et la conception de bases de données. J'ai également une certification CCNA pour la conception et le dépannage de réseaux.