Mise à jour avril 2024: Arrêtez de recevoir des messages d'erreur et ralentissez votre système avec notre outil d'optimisation. Obtenez-le maintenant à ce lien
- Téléchargez et installez l'outil de réparation ici.
- Laissez-le analyser votre ordinateur.
- L'outil va alors répare ton ordinateur.
La luminosité adaptative est une fonction d'économie d'énergie disponible sur certaines machines et utilise le capteur d'environnement ou le contenu de l'arrière-plan pour faire varier ou augmenter la luminosité de l'écran. Cependant, de nombreux utilisateurs ne souhaitent pas que cette option modifie le niveau de luminosité de manière irrégulière.
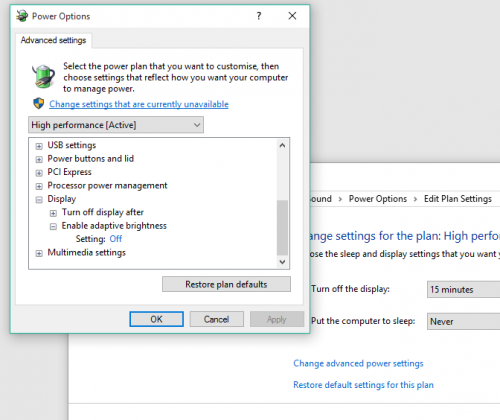
Bien sûr, en théorie, vous pouvez le désactiver en quelques clics. Cependant, dans la pratique, de nombreux utilisateurs n'ont pas pu désactiver la luminosité adaptative sous Windows 10.
En raison de la gravité du problème, nous avons sélectionné des solutions avancées au problème suivant. Si vous ne pouvez pas désactiver la luminosité adaptative sur votre PC ou votre ordinateur portable Windows 10, vérifiez.
Réinitialisation des paramètres par défaut des modes de gestion de l'alimentation
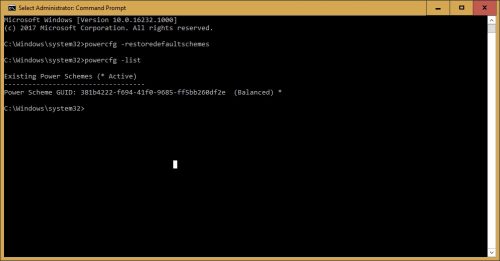
1] Localisez l'invite dans la barre de recherche Windows et cliquez avec le bouton droit de la souris sur l'option. Sélectionnez Exécuter en tant qu'administrateur.
2] Tapez la commande suivante dans la fenêtre d'invite qui s'ouvre et appuyez sur Entrée pour l'exécuter:
powercfg - Schéma par défaut restauré
3] Redémarrez le système.
Désactiver la technologie d'économie d'énergie Intel Display
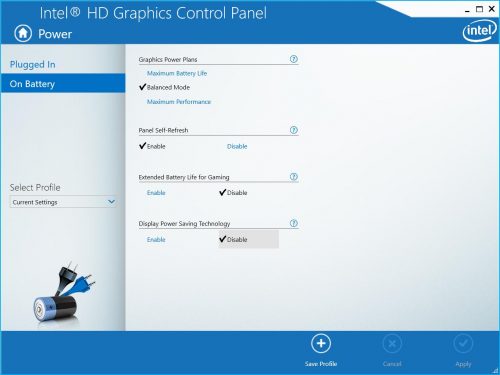
- Démarrez le panneau de configuration Intel HD Graphics en cliquant avec le bouton droit de la souris et en sélectionnant «Propriétés graphiques…» à partir de l'icône de la barre graphique Intel HD.
- Cliquez sur Alimentation
- Sélectionnez «Sur batterie».
- Sélectionnez «Désactiver» pour la technologie d'économie d'énergie de l'écran.
- Cliquez sur Appliquer
Mise à jour d'avril 2024:
Vous pouvez désormais éviter les problèmes de PC en utilisant cet outil, comme vous protéger contre la perte de fichiers et les logiciels malveillants. De plus, c'est un excellent moyen d'optimiser votre ordinateur pour des performances maximales. Le programme corrige facilement les erreurs courantes qui peuvent survenir sur les systèmes Windows - pas besoin d'heures de dépannage lorsque vous avez la solution parfaite à portée de main :
- Étape 1: Télécharger PC Repair & Optimizer Tool (Windows 10, 8, 7, XP, Vista - Certifié Microsoft Gold).
- Étape 2: Cliquez sur “Start scan”Pour rechercher les problèmes de registre Windows pouvant être à l'origine de problèmes avec l'ordinateur.
- Étape 3: Cliquez sur “Tout réparer”Pour résoudre tous les problèmes.
Utiliser Regedit

- appuyez sur Win + r
- Entrez regedit et appuyez sur Entrée.
- accédez à HKEY_LOCAL_MACHINE \ Software \ Intel \ Display \ igfxcui \ profiles \ media \ Brighten Movie et remplacez ProcAmpBrightness par 0.
- accédez également à HKEY_LOCAL_MACHINE \ Software \ Intel \ Display \ igfxcui \ profiles \ media \ Assombrir le film et remplacez ProcAmpBrightness par 0.
Désactiver via Services.msc
- Maintenez la touche Windows enfoncée et appuyez sur R
- Entrez les services.msc, puis entrez les informations suivantes
- Recherche de luminosité adaptative
- Faites un clic droit dessus et choisissez Propriétés
- Changer le mode de démarrage sur Désactivé
Désactiver l'amélioration du contraste et la sélection du mode vidéo
Plusieurs utilisateurs concernés ont signalé que le problème avait été résolu après avoir accédé au contrôleur graphique Intel et désactivé deux fonctionnalités d'amélioration de l'image: l'amélioration du contraste et la sélection du mode vidéo.
Après cette étape et le redémarrage de l'ordinateur, la majorité des utilisateurs concernés ont indiqué que la luminosité de leur écran ne s'ajuste plus automatiquement. Si ce scénario s'applique à votre situation actuelle, voici un bref guide pour désactiver les deux fonctions d'amélioration de l'image:
- Cliquez avec le bouton droit sur un espace vide de votre bureau et cliquez sur Paramètres graphiques Intel.
- Dans le menu Panneau de configuration graphique du panneau de commande Intel HD Graphics, sélectionnez Amélioration de l'image dans le volet de gauche et définissez les options Amélioration du contraste et Détection du mode vidéo sur Désactivé.
- Une fois les deux paramètres activés, redémarrez votre ordinateur et vérifiez que le problème est résolu.
- Si vous remarquez encore que la luminosité de votre l'écran s'ajuste automatiquement, passez à la méthode suivante ci-dessous.
CONCLUSION
Commentez ci-dessous vos idées et vos commentaires sur la désactivation de la fonctionnalité de luminosité adaptative dans Windows 10.
Conseil d'expert Cet outil de réparation analyse les référentiels et remplace les fichiers corrompus ou manquants si aucune de ces méthodes n'a fonctionné. Cela fonctionne bien dans la plupart des cas où le problème est dû à la corruption du système. Cet outil optimisera également votre système pour maximiser les performances. Il peut être téléchargé par En cliquant ici

CCNA, développeur Web, dépanneur PC
Je suis un passionné d'informatique et un professionnel de l'informatique. J'ai des années d'expérience derrière moi dans la programmation informatique, le dépannage et la réparation de matériel. Je me spécialise dans le développement Web et la conception de bases de données. J'ai également une certification CCNA pour la conception et le dépannage de réseaux.


