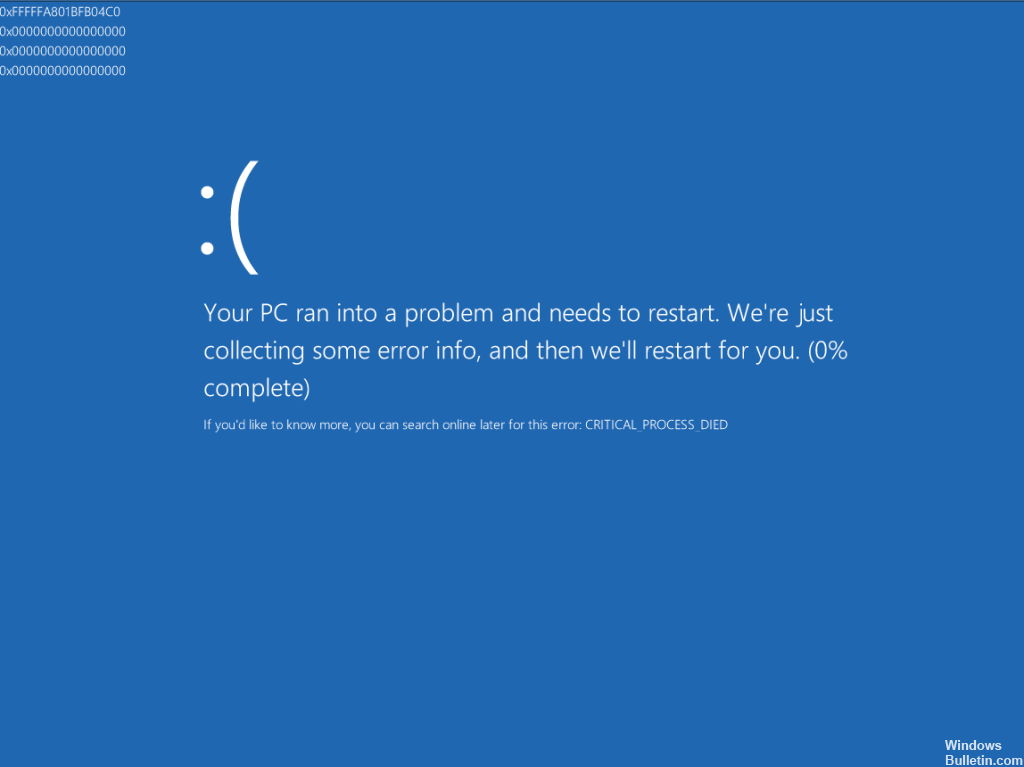Mise à jour avril 2024: Arrêtez de recevoir des messages d'erreur et ralentissez votre système avec notre outil d'optimisation. Obtenez-le maintenant à ce lien
- Téléchargez et installez l'outil de réparation ici.
- Laissez-le analyser votre ordinateur.
- L'outil va alors répare ton ordinateur.
Exécutez l'outil de déploiement et de gestion d'images.
Exécutez le vérificateur de fichiers système.
Exécutez une analyse antivirus.
Mettez à jour vos pilotes.
Désinstallez les dernières mises à jour Windows.
Effectuez un démarrage propre.
Restaurez votre système.
Qu'est-ce qu'un processus critique mort ? Processus critique mort L'écran bleu de la mort avec le code d'erreur 0x000000EF signifie qu'un processus système critique de votre ordinateur est mort. Le processus peut être si critique qu'il peut endommager le disque dur, la mémoire ou, dans de rares cas, même le processeur.
Le code d'arrêt du processus critique de Windows 10 est facile à corriger et les solutions peuvent être diverses, telles qu'une erreur, etc.
Vous avez rencontré une chose rare - un écran de mort bleu exclusif à Windows 8/10. Les BSoD sont historiquement très intimidants, mais malgré leur nom et leur apparence, la plupart des BSoD ne sont que temporaires. Cela signifie que toutes les erreurs que vous rencontrez peuvent généralement être corrigées, bien que le processus puisse être un peu pénible. Les versions précédentes de Windows clignotaient autour du message d'erreur nécessaire pour diagnostiquer l'incident avec des lignes de code, mais heureusement, Windows 8/10 a poussé le message en arrière-plan et vous avez eu la gentillesse de le documenter.
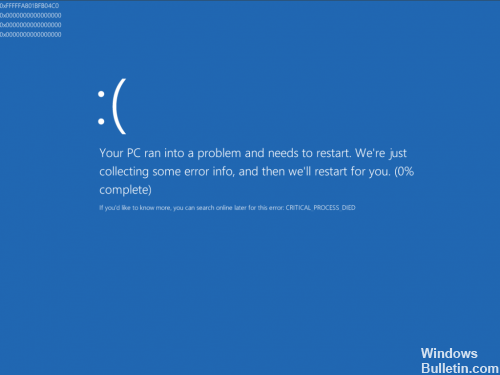
CRITICAL_PROCESS_DIED, dont le code d'erreur est 0x000000EF, se produit lorsqu'un processus requis pour un bon fonctionnement meurt. Les processus sont comme des programmes, mais plusieurs processus peuvent être utilisés par un seul programme - et les processus interagissent directement avec votre processeur, d'où leur nom. La mauvaise chose à propos de cette erreur est qu'il peut s'agir de presque tout ce qui est important pour le fonctionnement de votre ordinateur: votre disque dur, votre mémoire principale ou, si vous êtes particulièrement mécontent, votre processeur.
Entrer en mode sans échec

- Essayez de démarrer plusieurs fois jusqu'à ce que vous voyiez une liste de trois options de démarrage.
- Cliquez sur Dépannage pour afficher les options avancées.
- Choisissez Options avancées.
- Sélectionnez Paramètres de démarrage.
- Cliquez sur le bouton Redémarrer.
- Sélectionnez Activer le mode sans échec.
Mise à jour d'avril 2024:
Vous pouvez désormais éviter les problèmes de PC en utilisant cet outil, comme vous protéger contre la perte de fichiers et les logiciels malveillants. De plus, c'est un excellent moyen d'optimiser votre ordinateur pour des performances maximales. Le programme corrige facilement les erreurs courantes qui peuvent survenir sur les systèmes Windows - pas besoin d'heures de dépannage lorsque vous avez la solution parfaite à portée de main :
- Étape 1: Télécharger PC Repair & Optimizer Tool (Windows 10, 8, 7, XP, Vista - Certifié Microsoft Gold).
- Étape 2: Cliquez sur “Start scan”Pour rechercher les problèmes de registre Windows pouvant être à l'origine de problèmes avec l'ordinateur.
- Étape 3: Cliquez sur “Tout réparer”Pour résoudre tous les problèmes.
Utilisation de la restauration du système
Si le problème est survenu récemment, utilisez la restauration du système pour restaurer votre ordinateur et voir s'il corrige le problème. S'il a été lancé après votre opération mise à jour système, vous pouvez arrêter l’installation de cette mise à jour et signaler le problème à Microsoft.
Mettre à jour les pilotes de périphérique
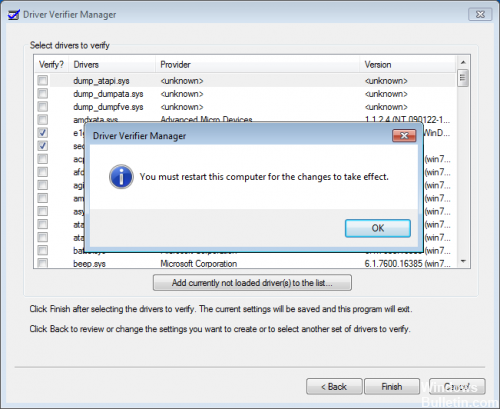
Les pilotes de systèmes vieillissants peuvent endommager n’importe quel ordinateur. Certains fabricants de matériel offrent des utilitaires logiciels pratiques pour la mise à jour des pilotes, mais la plupart laissent cette procédure importante aux utilisateurs.
Lorsque vous achetez un nouvel appareil, accédez directement au site Web officiel du fabricant et téléchargez les derniers pilotes à partir de la page d'assistance. Évitez les pilotes bêta et les pilotes non signés de fabricants de matériel dont la réputation est douteuse.
Microsoft Driver Verifier peut vous aider à surveiller le noyau Windows et les pilotes graphiques pour détecter les appels de fonction illégaux ou les actions susceptibles d'endommager votre système. Cet utilitaire pratique fait partie de Windows 10, et vous pouvez le démarrer en tapant «vérifier» dans une fenêtre d'invite de commande.
Si rien ne vous aide, consultez le message ci-contre, qui présente des options de dépannage générales pour les écrans bleus sous Windows 10.
https://answers.microsoft.com/en-us/windows/forum/windows_10-hardware-winpc/bsod-criticalprocessdied-error-windows-10/4d4569b7-bdc2-4a3f-9e7b-cb1fc16affae
Conseil d'expert Cet outil de réparation analyse les référentiels et remplace les fichiers corrompus ou manquants si aucune de ces méthodes n'a fonctionné. Cela fonctionne bien dans la plupart des cas où le problème est dû à la corruption du système. Cet outil optimisera également votre système pour maximiser les performances. Il peut être téléchargé par En cliquant ici

CCNA, développeur Web, dépanneur PC
Je suis un passionné d'informatique et un professionnel de l'informatique. J'ai des années d'expérience derrière moi dans la programmation informatique, le dépannage et la réparation de matériel. Je me spécialise dans le développement Web et la conception de bases de données. J'ai également une certification CCNA pour la conception et le dépannage de réseaux.