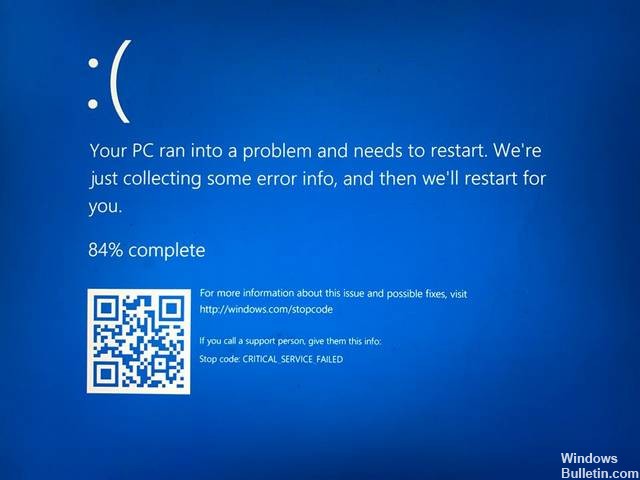Mise à jour avril 2024: Arrêtez de recevoir des messages d'erreur et ralentissez votre système avec notre outil d'optimisation. Obtenez-le maintenant à ce lien
- Téléchargez et installez l'outil de réparation ici.
- Laissez-le analyser votre ordinateur.
- L'outil va alors répare ton ordinateur.
Notez le code d'arrêt de l'écran bleu dans Windows.
Essayez un correctif spécifique pour votre erreur de code d'écran bleu.
Vérifiez les dernières modifications de l'ordinateur.
Recherchez Windows et mettez à jour vos pilotes.
Effectuez une restauration du système.
Recherchez les logiciels malveillants.
Testez votre matériel informatique.
Exécutez une analyse SFC.
Tout d'abord, il est recommandé d'exécuter « sfc /scannow » pour une analyse complète, qui peut prendre jusqu'à 30 minutes. Idéalement, cela réparera tous les fichiers système corrompus et résoudra le problème d'écran bleu.
STOP error 0x0000005A apparaît toujours sur un message STOP, mieux connu sous le nom d'écran bleu de la mort (BSOD). Dans ce cas, l'erreur 0x5A indique spécifiquement qu'un service important n'a pas pu être démarré.
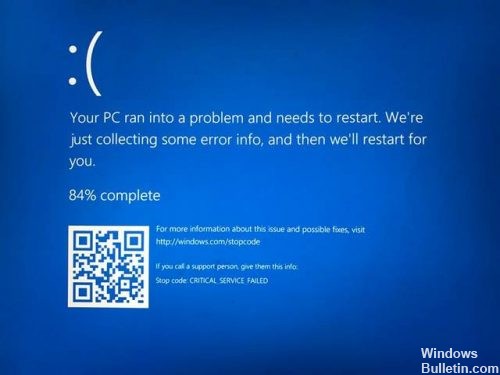
Cette erreur est généralement causée par un pilote de périphérique manquant ou endommagé ou par des problèmes d'incompatibilité avec le matériel ou le pilote nouvellement installé.
Voici une liste de solutions possibles à cette erreur:
Utiliser la réparation automatique

La réparation automatique est un outil de récupération de Windows qui peut résoudre certains problèmes système susceptibles d'empêcher le démarrage de Windows. Réparation automatique vérifie si votre ordinateur a des problèmes et essaie de le réparer afin que votre ordinateur puisse démarrer correctement. Effectuez la réparation automatique et vérifiez le statut de l'erreur.
Pour réparer votre ordinateur, procédez comme suit.
a) Insérez la disquette d'installation dans le lecteur de l'ordinateur. Appuyez sur n’importe quelle touche du clavier lorsque vous y êtes invité.
b) Suivez les instructions de l'écran Installer maintenant, puis cliquez sur Réparer l'ordinateur.
c) Cliquez sur Options avancées.
d) Cliquez sur Dépannage.
e) Cliquez sur Réparation automatique.
f) Suivez les instructions à l'écran.
Réinitialiser votre Windows
Mise à jour d'avril 2024:
Vous pouvez désormais éviter les problèmes de PC en utilisant cet outil, comme vous protéger contre la perte de fichiers et les logiciels malveillants. De plus, c'est un excellent moyen d'optimiser votre ordinateur pour des performances maximales. Le programme corrige facilement les erreurs courantes qui peuvent survenir sur les systèmes Windows - pas besoin d'heures de dépannage lorsque vous avez la solution parfaite à portée de main :
- Étape 1: Télécharger PC Repair & Optimizer Tool (Windows 10, 8, 7, XP, Vista - Certifié Microsoft Gold).
- Étape 2: Cliquez sur “Start scan”Pour rechercher les problèmes de registre Windows pouvant être à l'origine de problèmes avec l'ordinateur.
- Étape 3: Cliquez sur “Tout réparer”Pour résoudre tous les problèmes.
Répétez les étapes de la solution 3, mais au lieu de choisir Conserver mes fichiers, choisissez Supprimer tout. Cela supprimera tous vos fichiers et dossiers de la partition de votre disque dur sur lequel Windows 10 est installé.
Assurez-vous que les fichiers système sont en état de marche.
Il existe deux méthodes principales pour vérifier les fichiers système: la commande SFC et la commande DISM. Nous allons essayer les deux options pour vérifier et corriger les fichiers système.

Exécuter la commande SFC
Tout d'abord, vous devez ouvrir l'invite de commande avec des droits d'administrateur. Pour ce faire, appuyez sur la touche du logo Windows -> tapez cmd -> cliquez avec le bouton droit sur Invite de commandes et cliquez sur Exécuter en tant qu'administrateur.
Après avoir ouvert l'invite de commande, vous devez maintenant exécuter la commande SFC. Entrez sfc / scannow et appuyez sur Entrée.
Cette commande prend quelques minutes à compléter. Après avoir terminé cette commande, redémarrez votre ordinateur.

RUN DISM
DISM ou Gestion et maintenance des images de déploiement est un outil spécialement conçu pour vérifier les fichiers système et corriger l’écran bleu des erreurs de décès.
Pour résoudre le problème, installez et mettez à jour les pilotes de périphérique.

Si vous voyez un triangle jaune, le problème est probablement lié aux pilotes de périphérique. Veuillez noter que tous ces problèmes ne sont pas interceptés par le gestionnaire de périphériques. Étant donné que la plupart des erreurs sur l'écran bleu sont causées par des pilotes corrompus, essayez de les réinstaller pour résoudre le problème.
Faites-moi savoir si vous avez corrigé l'écran bleu de la mort STOP 0x0000005A avec une méthode que je n'ai pas ci-dessus. Je souhaite maintenir à jour cette page contenant les informations de dépannage les plus précises.
https://h30434.www3.hp.com/t5/Notebook-Operating-System-and-Recovery/Windows-10-Critical-Service-Failed/td-p/6727030
Conseil d'expert Cet outil de réparation analyse les référentiels et remplace les fichiers corrompus ou manquants si aucune de ces méthodes n'a fonctionné. Cela fonctionne bien dans la plupart des cas où le problème est dû à la corruption du système. Cet outil optimisera également votre système pour maximiser les performances. Il peut être téléchargé par En cliquant ici

CCNA, développeur Web, dépanneur PC
Je suis un passionné d'informatique et un professionnel de l'informatique. J'ai des années d'expérience derrière moi dans la programmation informatique, le dépannage et la réparation de matériel. Je me spécialise dans le développement Web et la conception de bases de données. J'ai également une certification CCNA pour la conception et le dépannage de réseaux.