Mise à jour avril 2024: Arrêtez de recevoir des messages d'erreur et ralentissez votre système avec notre outil d'optimisation. Obtenez-le maintenant à ce lien
- Téléchargez et installez l'outil de réparation ici.
- Laissez-le analyser votre ordinateur.
- L'outil va alors répare ton ordinateur.
DirectX est la technologie utilisée par presque toutes les tâches que vous effectuez sur un système informatique. Microsoft DirectX joue un rôle très important, du multimédia aux jeux. Lorsque vous essayez d'exécuter un jeu ou une autre action, des erreurs DirectX vous sont généralement demandées. L'une d'elles est connue pour être une erreur DXGI_ERROR_NOT_CURRENTLY_AVAILABLE.
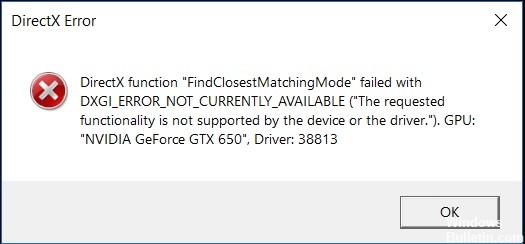
DXGI_ERROR_NOT_CURRENTLY_AVAILABLE signifie que la ressource ou la demande est actuellement indisponible, mais peut le devenir ultérieurement. Cela peut interférer avec votre jeu ou votre application, il est donc préférable de résoudre le problème.
Causes de l'erreur DXGI_ERROR_NOT_CURRENTLY_AVAILABLE
- Il y a un problème avec votre pilote vidéo. Vous avez peut-être un pilote vidéo obsolète ou il ne fonctionne pas correctement.
- Vous utilisez un câble DVI.
- Votre DirectX n'est pas mis à jour. Dans certains cas, votre DirectX est endommagé ou certains composants sont manquants, ce qui provoque l'erreur.
- Le taux de rafraîchissement de votre écran n'est pas compatible avec le jeu que vous utilisez.
- La résolution de votre écran n'est pas compatible avec votre programme.
Comment corriger l'erreur DXGI_ERROR_NOT_CURRENTLY_AVAILABLE
Mettez à jour vos pilotes graphiques

Votre erreur peut être due au fait que votre pilote graphique n'a pas été mis à jour. Il est idéal de mettre à jour votre pilote vidéo et de voir s'il corrige le bogue. Si vous utilisez un pilote vidéo Nvidia, accédez à la page de téléchargement du pilote vidéo Nvidia pour obtenir le dernier pilote pour votre GPU. Si vous utilisez AMD Radeon, accédez également à la page de téléchargement du pilote AMD Radeon Graphics pour télécharger le dernier pilote. Après le téléchargement, vous devez installer le pilote et redémarrer votre ordinateur.
Mise à jour d'avril 2024:
Vous pouvez désormais éviter les problèmes de PC en utilisant cet outil, comme vous protéger contre la perte de fichiers et les logiciels malveillants. De plus, c'est un excellent moyen d'optimiser votre ordinateur pour des performances maximales. Le programme corrige facilement les erreurs courantes qui peuvent survenir sur les systèmes Windows - pas besoin d'heures de dépannage lorsque vous avez la solution parfaite à portée de main :
- Étape 1: Télécharger PC Repair & Optimizer Tool (Windows 10, 8, 7, XP, Vista - Certifié Microsoft Gold).
- Étape 2: Cliquez sur “Start scan”Pour rechercher les problèmes de registre Windows pouvant être à l'origine de problèmes avec l'ordinateur.
- Étape 3: Cliquez sur “Tout réparer”Pour résoudre tous les problèmes.
Modification de la fréquence d'actualisation de votre périphérique d'affichage

Il est conseillé d’utiliser la fréquence de rafraîchissement 60 Hz, mais si votre moniteur prend en charge des fréquences de rafraîchissement plus élevées, vous pouvez utiliser des fréquences plus élevées.
- Ouvrez le menu Démarrer, entrez Paramètres, puis cliquez sur la première sélection qui apparaît.
- Puis cliquez sur Système.
- Cliquez sur Afficher, puis sur Paramètres d'affichage avancés.
- Une nouvelle fenêtre s'ouvre.
- Cliquez ensuite sur Propriétés de la carte d'affichage pour Screen 1 (si vous ne possédez pas plusieurs écrans, le périphérique d'affichage principal de votre système est 1).
- Ensuite, allez dans l'onglet Moniteur.
- Sous Paramètres du moniteur, vous verrez l'étiquette de taux de rafraîchissement de l'affichage et, en dessous, le taux d'affichage auquel votre périphérique d'affichage est défini. Réglez la fréquence sur 60 Hz (plus élevée si votre moniteur le prend en charge) et fermez la fenêtre.
Réinstallation de nouveaux pilotes vidéo
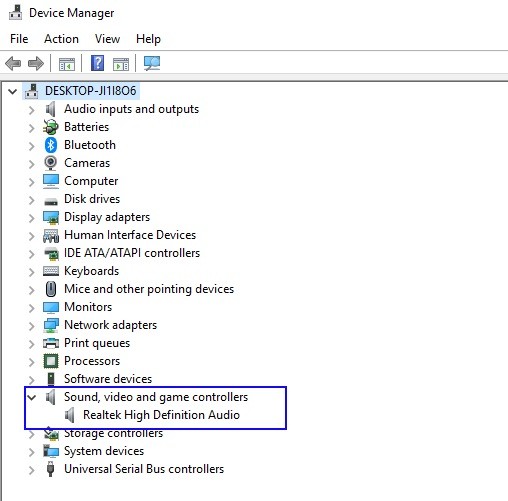
- Téléchargez la dernière version de Display Driver Uninstaller.
- L'outil sera téléchargé sous forme d'archive 7zip. Localisez le fichier téléchargé et double-cliquez dessus.
- Vous serez maintenant invité à extraire l'outil. Sélectionnez l'emplacement d'extraction et cliquez sur Extraire.
- Une fois l’outil extrait, double-cliquez sur l’icône Display Driver Uninstaller pour le lancer.
- Sélectionnez Mode sans échec dans le menu Options de démarrage.
- Cliquez sur le bouton Redémarrer.
- Sélectionnez l'un des trois boutons à gauche. Vous pouvez nettoyer et redémarrer, nettoyer et arrêter ou nettoyer le pilote sans redémarrer le système.
- Après avoir sélectionné l'option souhaitée, attendez que le programme de désinstallation du pilote d'affichage supprime le pilote.
- Ensuite, installez de nouveaux pilotes vidéo propres.
- Réinstallez DirectX.
Conseil d'expert Cet outil de réparation analyse les référentiels et remplace les fichiers corrompus ou manquants si aucune de ces méthodes n'a fonctionné. Cela fonctionne bien dans la plupart des cas où le problème est dû à la corruption du système. Cet outil optimisera également votre système pour maximiser les performances. Il peut être téléchargé par En cliquant ici

CCNA, développeur Web, dépanneur PC
Je suis un passionné d'informatique et un professionnel de l'informatique. J'ai des années d'expérience derrière moi dans la programmation informatique, le dépannage et la réparation de matériel. Je me spécialise dans le développement Web et la conception de bases de données. J'ai également une certification CCNA pour la conception et le dépannage de réseaux.

