Mise à jour avril 2024: Arrêtez de recevoir des messages d'erreur et ralentissez votre système avec notre outil d'optimisation. Obtenez-le maintenant à ce lien
- Téléchargez et installez l'outil de réparation ici.
- Laissez-le analyser votre ordinateur.
- L'outil va alors répare ton ordinateur.
Windows dispose de nombreux outils que vous pouvez utiliser pour déployer une image du système d'exploitation vers d'autres systèmes informatiques sans avoir à l'exécuter individuellement manuellement. Parfois, cependant, les choses peuvent ne pas se passer aussi bien et vous pouvez rencontrer un message d'erreur indiquant «Erreur lors de la tentative de copie des fichiers de démarrage». Cela se produit lorsque vous essayez d'appliquer bcdboot à une nouvelle image. Certains d'entre vous peuvent être confrontés au problème lorsqu'ils tentent de démarrer le double démarrage.
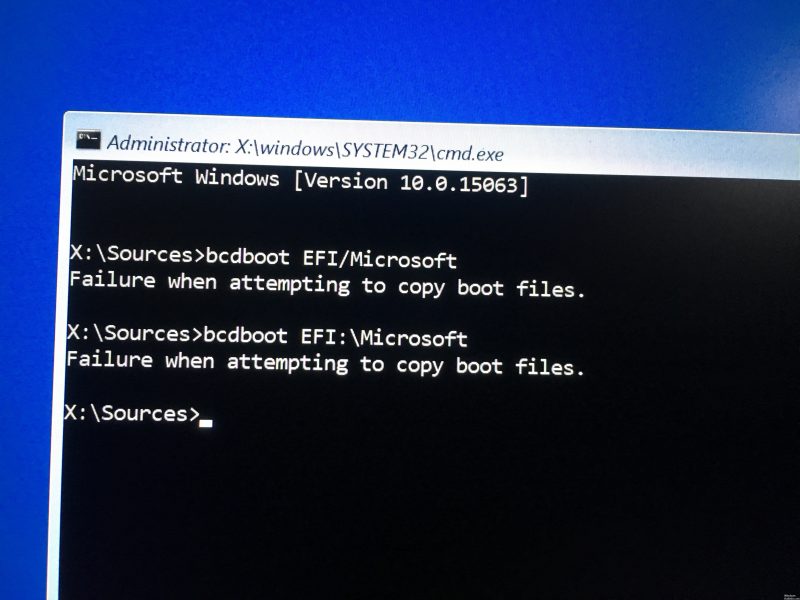
Bcdboot est un utilitaire de ligne de commande qui peut être utilisé pour configurer les fichiers de démarrage du système d'exploitation. Vous pouvez créer des partitions sur votre disque dur ou même réparer une botte endommagée des dossiers. La cause du message d'erreur est l'état inactif de la partition système. Si vous recevez le message d'erreur ci-dessus, votre système d'exploitation ne démarre pas et vous pouvez uniquement consulter le message d'erreur. Cependant, ce n'est pas tout à fait correct car nous allons vous montrer comment résoudre le problème avec une solution simple.
Correction d'une erreur d'amorçage BCD lors de la copie de fichiers d'amorçage via CMD.
Si vous démarrez votre lecteur WinPE via l'interface/les options UEFI, BCDBOOT essaiera par défaut de fonctionner avec les firmwares GPT et EFI. Si une partition de rechange EFI est manquante car elle n'a pas été créée, vous obtenez : Erreur lors de la copie des fichiers de démarrage. Si vous démarrez votre lecteur WinPE en utilisant les options BIOS / LEGACY, BCDBOOT essaie par défaut de fonctionner avec le MBR et le firmware du BIOS.
Donc, si vous démarrez un disque non EFI sur une clé USB, mais que votre disque est GPT et UEFI, vous devez exécuter cette commande:

bcdboot c: \ Windows / s S: / f EFI
Par conséquent, c signifie Partition Windows et S: est la partition EFI.
À l'inverse, si vous ne pouvez pas ou ne voulez pas exécuter LEGACY, vous devez utiliser cette commande pour créer l'ancien lecteur MBR.
Mise à jour d'avril 2024:
Vous pouvez désormais éviter les problèmes de PC en utilisant cet outil, comme vous protéger contre la perte de fichiers et les logiciels malveillants. De plus, c'est un excellent moyen d'optimiser votre ordinateur pour des performances maximales. Le programme corrige facilement les erreurs courantes qui peuvent survenir sur les systèmes Windows - pas besoin d'heures de dépannage lorsque vous avez la solution parfaite à portée de main :
- Étape 1: Télécharger PC Repair & Optimizer Tool (Windows 10, 8, 7, XP, Vista - Certifié Microsoft Gold).
- Étape 2: Cliquez sur “Start scan”Pour rechercher les problèmes de registre Windows pouvant être à l'origine de problèmes avec l'ordinateur.
- Étape 3: Cliquez sur “Tout réparer”Pour résoudre tous les problèmes.
bcdboot c: \ Windows / s BIOS: s
Où S: dans ce cas, est la partition système.
Si vous ne savez pas si l'ordinateur prend en charge UEFI ou LEGACY, vous pouvez essayer cette commande:
bcdboot c: \ windows / ss: / f ALL
ALL signifie que les fichiers BIOS et UEFI sont copiés sur le disque dur.
N'oubliez pas que S est la partition système, pas la partition contenant les fichiers Windows.
Démarrer à partir du disque Windows
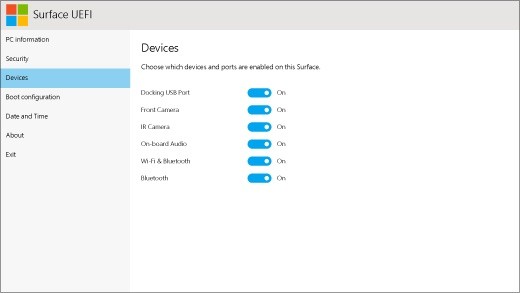
Vous devez démarrer à partir de votre disque Windows pour résoudre le problème.
- Démarrez votre ordinateur en utilisant le support d'installation de Windows.
- Choisissez le bon moment et le type de clavier.
- Dans le coin inférieur gauche, cliquez sur Réparer votre ordinateur.
- Dans l'écran Sélectionner une option, sélectionnez Dépannage.
- Sur l'écran Dépannage, cliquez sur Options avancées.
- Cliquez sur la commande d'invite de commande.
- Tapez les commandes suivantes une à la fois, puis appuyez sur Entrée après chaque ligne de commande:
Bootrec / fixmbr
Bootrec / fixboot
Bootrec / scanos
Bootrec / rebuildbcd / rebuildbcd / rebuildbcd / rebuildbcd
Stop -s
Environ une minute après la dernière commande, votre machine s’arrête. Vous pouvez maintenant supprimer le support Windows.
Redémarrez votre ordinateur.
https://forums.whirlpool.net.au/archive/2460565
Conseil d'expert Cet outil de réparation analyse les référentiels et remplace les fichiers corrompus ou manquants si aucune de ces méthodes n'a fonctionné. Cela fonctionne bien dans la plupart des cas où le problème est dû à la corruption du système. Cet outil optimisera également votre système pour maximiser les performances. Il peut être téléchargé par En cliquant ici

CCNA, développeur Web, dépanneur PC
Je suis un passionné d'informatique et un professionnel de l'informatique. J'ai des années d'expérience derrière moi dans la programmation informatique, le dépannage et la réparation de matériel. Je me spécialise dans le développement Web et la conception de bases de données. J'ai également une certification CCNA pour la conception et le dépannage de réseaux.

