Mise à jour avril 2024: Arrêtez de recevoir des messages d'erreur et ralentissez votre système avec notre outil d'optimisation. Obtenez-le maintenant à ce lien
- Téléchargez et installez l'outil de réparation ici.
- Laissez-le analyser votre ordinateur.
- L'outil va alors répare ton ordinateur.

Les Samsung Galaxy Buds ne sont pas les meilleurs écouteurs sans fil du marché. Bien sûr, ils se sont améliorés avec la mise à jour Buds plus, mais personnellement, je n'ai pas eu une bonne expérience avec eux. Je les utilise également beaucoup sur mon PC. Dans cet article, je vais vous montrer comment connecter un casque Samsung à votre ordinateur portable via Bluetooth.
La première chose que j'ai remarquée à propos de mes Galaxy Buds était que le volume était trop bas. Surtout quand je les utilisais à l'extérieur, je pouvais à peine entendre la musique jouer. J'ai même eu des problèmes avec le microphone des Buds, qui semble avoir été résolu avec des mises à jour logicielles, et j'ai résolu le problème de faible volume en utilisant des écouteurs plus gros.
En bref, pour coupler les Galaxy Buds à votre ordinateur portable, allez simplement dans Paramètres Bluetooth -> Ajouter un nouvel appareil -> Jumeler les Galaxy Buds à un ordinateur portable. Assurez-vous que les Galaxy Buds sont couplés sur votre ordinateur portable avant de commencer le processus de couplage. Lisez ci-dessous pour savoir comment coupler les Galaxy Buds avec Windows.
Pourquoi les Galaxy Buds ne s'associent-ils pas à Windows?

Voici quelques-unes des raisons les plus courantes que nous trouvons à ce problème:
- Un problème matériel (rare)
- Erreur de connexion Bluetooth
- Erreur logicielle inconnue
Comment réparer les Galaxy Buds qui ne se connectent pas à Windows?
Mise à jour d'avril 2024:
Vous pouvez désormais éviter les problèmes de PC en utilisant cet outil, comme vous protéger contre la perte de fichiers et les logiciels malveillants. De plus, c'est un excellent moyen d'optimiser votre ordinateur pour des performances maximales. Le programme corrige facilement les erreurs courantes qui peuvent survenir sur les systèmes Windows - pas besoin d'heures de dépannage lorsque vous avez la solution parfaite à portée de main :
- Étape 1: Télécharger PC Repair & Optimizer Tool (Windows 10, 8, 7, XP, Vista - Certifié Microsoft Gold).
- Étape 2: Cliquez sur “Start scan”Pour rechercher les problèmes de registre Windows pouvant être à l'origine de problèmes avec l'ordinateur.
- Étape 3: Cliquez sur “Tout réparer”Pour résoudre tous les problèmes.
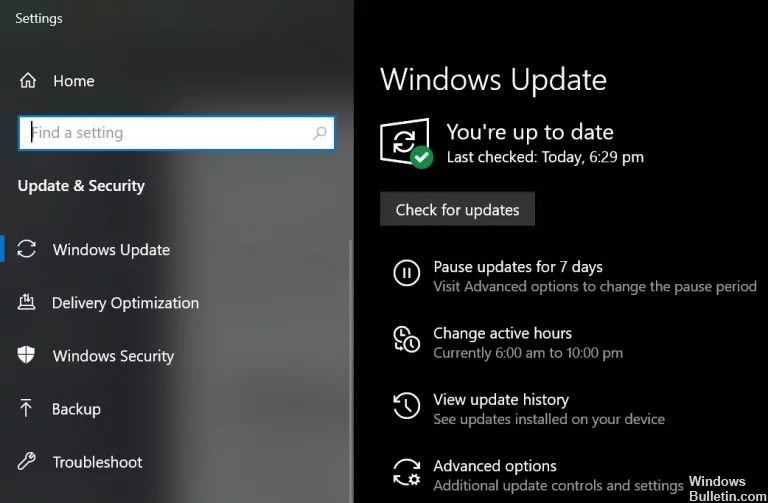
Mise à jour de Windows et des pilotes de périphérique
Microsoft et les développeurs tiers mettent constamment à jour leurs produits pour suivre les dernières avancées technologiques et corriger les bogues connus.
Il se peut que vous ne puissiez pas connecter vos Galaxy Buds à votre ordinateur si les pilotes Windows et système sont obsolètes, car cela peut entraîner une incompatibilité de périphérique.
Dans ce cas, la mise à jour de Windows et des pilotes de périphériques vers la dernière version peut résoudre le problème.
- Mettez à jour manuellement Windows et les pilotes de périphériques système vers la dernière version.
- Si vous utilisez un utilitaire de mise à jour, tel que Dell Support Assistant, utilisez-le pour mettre à jour les pilotes.
- Assurez-vous ensuite que les Galaxy Buds fonctionnent correctement.
Réinstaller les pilotes Bluetooth
Un problème peut survenir si les pilotes Bluetooth de votre système sont corrompus ou mal configurés. Dans ce cas, la réinstallation des pilotes Bluetooth peut résoudre le problème. Assurez-vous d'avoir téléchargé la dernière version des pilotes Bluetooth de votre système (internes ou externes) avant de continuer.
- Désactivez le couplage entre les Galaxy Buds et votre système. Cliquez ensuite avec le bouton droit sur la touche Windows pour afficher le menu Power User et sélectionnez Gestionnaire de périphériques.
- Développez maintenant Bluetooth et cliquez avec le bouton droit sur l'un des appareils Bluetooth.
- Ensuite, sélectionnez Désinstaller le périphérique et cochez l'option Supprimer le pilote de ce périphérique.
- Cliquez ensuite sur le bouton Désinstaller et attendez la fin de la désinstallation. Répétez maintenant le processus pour supprimer tous les appareils Bluetooth et Galaxy Buds. Après cela, redémarrez votre ordinateur.
- Après le redémarrage, vérifiez si le problème des Galaxy Buds est résolu (Windows essaiera d'installer les pilotes par défaut).
- Sinon, vérifiez si l'installation des derniers pilotes OEM résout le problème.
- Si cela ne fonctionne pas, ouvrez le Gestionnaire de périphériques (étape 2) et cliquez avec le bouton droit sur les Galaxy Buds (vous devrez peut-être déployer Bluetooth, son, vidéo et joysticks ou d'autres appareils). Dans le menu qui apparaît, sélectionnez «Mettre à jour le pilote».
- Sélectionnez ensuite «Rechercher des pilotes sur votre ordinateur» et voyez si l'utilisation du pilote de transport Microsoft Bluetooth Avrcp résoudra le problème (vous devrez peut-être décocher «Afficher le matériel compatible»).
- Sinon, voyez si l'utilisation du pilote de service de passerelle audio mains libres résout le problème.
- Si le problème persiste, voyez si un utilitaire tiers (tel que Galaxy Buds Manager) peut résoudre le problème.
- Sinon, vérifiez vos Buds pour des problèmes matériels (remplacez-les sous garantie si possible) ou achetez un autre dongle Bluetooth (avec BT 5.0).
Activez le service Audio Sink pour vos Galaxy Buds
Les Galaxy Buds ne pourront pas se connecter à votre système si le service Audio Sink (nécessaire au bon fonctionnement des Buds) n'est pas activé. Dans ce cas, l'activation du service Audio Sink peut résoudre le problème.
- Appuyez sur la touche Windows et ouvrez Paramètres. Ouvrez maintenant les appareils.
- Ensuite, dans le volet de droite, cliquez sur Périphériques et imprimantes (sous Paramètres associés) et cliquez avec le bouton droit sur Galaxy Buds.
- Sélectionnez maintenant Propriétés, puis cliquez sur l'onglet Services. Cochez ensuite l'option Audio Sink et enregistrez les modifications.
- Vérifiez maintenant si le problème avec les Galaxy Buds a été résolu.
- Sinon, ouvrez les propriétés des Galaxy Buds et accédez à l'onglet Matériel ou Services.
- Installez maintenant les pilotes pour chacune des fonctionnalités telles que AVCRP, Handsfree, etc. (vous pouvez ignorer BTIS et SAMSUNGDEVICE).
- Essayez d'abord d'utiliser les pilotes Microsoft, et s'ils ne fonctionnent pas, essayez de sélectionner les pilotes manuellement.
- Vérifiez ensuite si le problème avec les Galaxy Buds est résolu.
Réappairage des écouteurs Galaxy Buds
Le problème actuel peut être causé par un problème temporaire dans les modules Bluetooth. Le problème peut être résolu en réassociant les écouteurs.
- Déconnectez les écouteurs de couplage depuis votre ordinateur et éteignez les appareils.
- Assurez-vous maintenant que la fonction Bluetooth de votre ordinateur est activée et placez les écouteurs dans vos oreilles.
- Maintenant, maintenez les deux écouteurs enfoncés pendant quelques secondes et voyez si le problème avec les Galaxy Buds est résolu.
- Sinon, déconnectez les appareils et éteignez-les.
- Maintenant, placez les Galaxy Buds dans l'étui et après avoir ouvert le couvercle de l'étui, vérifiez si les Galaxy Buds peuvent être connectés avec succès.
Conseil d'expert Cet outil de réparation analyse les référentiels et remplace les fichiers corrompus ou manquants si aucune de ces méthodes n'a fonctionné. Cela fonctionne bien dans la plupart des cas où le problème est dû à la corruption du système. Cet outil optimisera également votre système pour maximiser les performances. Il peut être téléchargé par En cliquant ici
Foire aux Questions
Pourquoi mes Galaxy Buds ne se connectent-ils pas?
Assurez-vous qu'il n'y a pas d'obstacles, tels que des murs ou des appareils électriques, entre les appareils appariés. Redémarrez votre appareil mobile et redémarrez l'application Galaxy Wearable. Si un seul casque est connecté à votre appareil mobile, redémarrez le casque pour connecter les deux.
Puis-je connecter les Galaxy Buds à Windows 10?
Grâce à la nouvelle fonctionnalité Swift Pair de Microsoft, les utilisateurs peuvent désormais coupler plus facilement leurs Galaxy Buds avec des appareils Windows 10. Le PC détectera automatiquement les Galaxy Buds dès que vous les allumerez. Le basculement entre les appareils connectés deviendra également possible sur les Galaxy Buds grâce à la dernière mise à jour logicielle.
Comment connecter les Samsung Buds à Windows?
Sur votre ordinateur, accédez au menu «Bluetooth et autres appareils» sous «Paramètres» pour coupler vos Galaxy Buds. Les Galaxy Buds prennent en charge la fonction Easy Pair de Samsung pour les appareils mobiles et la fonction Swift Pair de Microsoft pour les PC.
Pourquoi mes Galaxy Buds ne s'associent-ils pas à mon ordinateur portable?
Tout d'abord, assurez-vous de désactiver le Bluetooth sur votre téléphone et que les écouteurs sont dans l'étui. Placez les Galaxy Buds dans le support de chargement dans la bonne position. Ouvrez maintenant l'étui Galaxy Buds (cela activera le mode de couplage). Vos écouteurs devraient maintenant être détectés et prêts à être associés.


