Mise à jour avril 2024: Arrêtez de recevoir des messages d'erreur et ralentissez votre système avec notre outil d'optimisation. Obtenez-le maintenant à ce lien
- Téléchargez et installez l'outil de réparation ici.
- Laissez-le analyser votre ordinateur.
- L'outil va alors répare ton ordinateur.
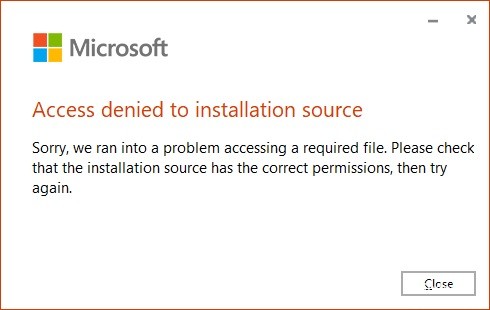
Aujourd'hui, lors de l'installation de Microsoft Office 2016, j'ai rencontré un problème très étrange. La machine sur laquelle j'essayais d'installer ce dernier package était Windows 10 Pro, et c'était un système inactif (ne faisant pas partie du domaine). Le problème était un message d'erreur qui a causé l'échec du programme d'installation :
Accès refusé à la source d'installation
Malheureusement, un problème est survenu lors de l'accès au fichier requis. Veuillez vérifier que la source d'installation dispose des autorisations appropriées, puis réessayez.
Office 2016 avec la technologie Click-to-Run (CTR) est fourni avec un programme d'installation en ligne. Si le programme d'installation échoue, vous devrez recommencer l'installation depuis le début. Il n'y a également aucune garantie que l'erreur s'arrêtera si vous redémarrez l'installation. Par conséquent, vous devez d'abord résoudre le problème, puis réessayer l'installation.
Selon le message d'erreur, le coupable est soit la source d'installation, soit le répertoire dans lequel l'installation est en cours d'exécution. Avant de prendre des mesures de dépannage, assurez-vous que les dernières mises à jour Windows sont installées sur votre système.
Quelles sont les causes d'une erreur Office « Accès à la source d'installation refusé » ?

Installation de bureau endommagée : Un autre coupable possible de ce problème est un dossier d'installation Office corrompu. Pour résoudre complètement le problème, vous devez désinstaller l'intégralité du package Office et vous assurer d'exécuter un outil de récupération capable de supprimer tous les fichiers restants avant de réinstaller le programme avec une clé de licence.
Réseau VNP actif ou serveur proxy : Certaines applications Office se bloquent lorsqu'elles sont obligées de travailler avec des serveurs proxy ou avec des connexions réseau privées fournies par des clients VPN. Pour cette raison, ils ont tendance à générer des erreurs lorsqu'ils doivent effectuer des tâches importantes telles que la vérification des clés de licence. Si ce scénario s'applique, vous pouvez résoudre le problème en désactivant le VPN ou le serveur proxy lors de l'utilisation de la suite Office.
Interférence de pare-feu tiers : Il semble que ce problème puisse être causé par des interférences tierces provenant d'un pare-feu ou d'une application antivirus surprotégés. Dans ce cas, le problème peut être résolu en désactivant la protection en temps réel ou en supprimant complètement le package de sécurité.
Comment résoudre l'erreur Office « Accès refusé à la source d'installation »
Mise à jour d'avril 2024:
Vous pouvez désormais éviter les problèmes de PC en utilisant cet outil, comme vous protéger contre la perte de fichiers et les logiciels malveillants. De plus, c'est un excellent moyen d'optimiser votre ordinateur pour des performances maximales. Le programme corrige facilement les erreurs courantes qui peuvent survenir sur les systèmes Windows - pas besoin d'heures de dépannage lorsque vous avez la solution parfaite à portée de main :
- Étape 1: Télécharger PC Repair & Optimizer Tool (Windows 10, 8, 7, XP, Vista - Certifié Microsoft Gold).
- Étape 2: Cliquez sur “Start scan”Pour rechercher les problèmes de registre Windows pouvant être à l'origine de problèmes avec l'ordinateur.
- Étape 3: Cliquez sur “Tout réparer”Pour résoudre tous les problèmes.
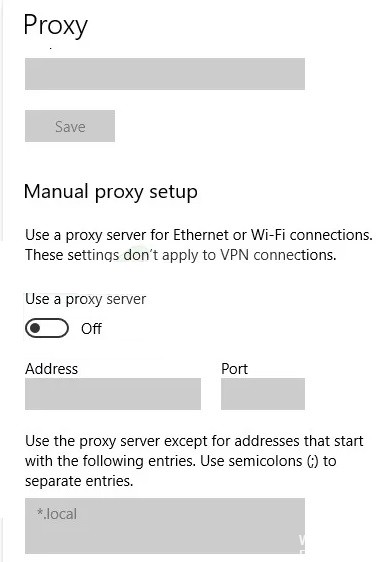
Désactiver l'intervention VPN ou proxy
Les applications Office ont tendance à se bloquer lorsqu'elles doivent fonctionner avec des serveurs proxy ou des connexions réseau privées configurées avec des clients VPN. Bien qu'ils fonctionnent pour la plupart, ils ont tendance à générer des erreurs lorsqu'ils doivent effectuer des tâches sensibles (telles que la vérification de l'état de la licence).
Si vous utilisez un client VPN ou un serveur proxy, c'est probablement pourquoi vous avez le code d'erreur d'activation 0x4004f00d. Si ce scénario s'applique, vous pouvez résoudre le problème en désactivant le serveur proxy (ou le client VPN) avant d'exécuter l'application Office problématique.
Désactiver le serveur proxy :
- Appuyez sur Windows + R pour ouvrir la boîte de dialogue Exécuter.
- Tapez ensuite "ms-settings:network-proxy" dans la zone de texte et appuyez sur Entrée pour ouvrir l'onglet Proxy de l'application Paramètres.
- Dans l'onglet Proxy, faites défiler jusqu'à "Configurer manuellement le proxy" et décochez l'option "Utiliser un serveur proxy".
- Redémarrez ensuite votre ordinateur et répétez l'action qui a provoqué l'erreur de déconnexion pour voir si le problème est résolu.
Suppression du client VPN :
- Ouvrez la boîte de dialogue « Exécuter » en appuyant sur Windows + R.
- Tapez ensuite « appwiz.cpl » dans la zone de texte et appuyez sur Entrée pour ouvrir le menu Programmes et fonctionnalités.
- Si le contrôle de compte d'utilisateur (UAC) est demandé, cliquez sur « Oui » pour accorder des droits d'administration.
- Dans la fenêtre Programmes et fonctionnalités, faites défiler la liste des applications installées et recherchez le VPN tiers qui, selon vous, est à l'origine du problème.
- Une fois que vous le voyez, faites simplement un clic droit dessus et choisissez Désinstaller dans le menu contextuel.
- Dans l'assistant de désinstallation, suivez les instructions à l'écran pour terminer le processus.
- Une fois le processus terminé, redémarrez votre ordinateur et voyez si le problème est résolu la prochaine fois que vous démarrez votre système.
Désactiver le dysfonctionnement du pare-feu
Ce problème particulier peut également être causé par un certain nombre de protections redondantes qui bloquent la connexion entre vos applications Office locales et les serveurs externes. Dans la plupart des cas, la connexion est interrompue en raison de faux positifs.
Plusieurs applications tierces différentes sont connues pour provoquer des faux positifs qui conduisent à ce problème. Ceux-ci incluent Komodo et McAfee. Si vous utilisez une application tierce dont vous pensez qu'elle est responsable, désactivez la protection en temps réel et voyez si le problème persiste.
Bien sûr, la procédure dépend du package de sécurité que vous utilisez, mais dans la plupart des cas, vous pouvez désactiver la protection en temps réel directement à partir du menu de la barre des tâches.
Cependant, si vous utilisez un outil tiers qui inclut un pare-feu, les mêmes règles de sécurité sont susceptibles de rester en place même si vous désactivez la protection en temps réel. Dans ce cas, la seule solution possible est de mettre en liste blanche les connexions de bureau dans les paramètres de votre pare-feu (cela dépend de l'outil de sécurité que vous utilisez).
Si votre AV rend difficile la création d'exceptions, vous pouvez prendre une solution simple et la supprimer avec le reste de vos fichiers (au moins jusqu'à ce que votre licence soit activée).
- Ouvrez la boîte de dialogue Exécuter en appuyant sur Windows + R.
- Tapez ensuite « appwiz.cpl » et appuyez sur « Entrée » pour ouvrir le menu Programmes et fonctionnalités.
- Dans le menu « Programmes et fonctionnalités », faites défiler la liste des applications installées et recherchez le package de sécurité tiers dont vous souhaitez vous débarrasser.
- Lorsque vous le voyez, faites un clic droit dessus et choisissez "Désinstaller" dans le menu contextuel.
- Lorsque la fenêtre de désinstallation s'ouvre, suivez les instructions à l'écran pour supprimer le package de sécurité tiers.
- Une fois le processus terminé, redémarrez votre ordinateur et vérifiez si le problème est résolu la prochaine fois que vous démarrez votre système.
- Essayez d'ouvrir l'application Office et de la remplir à nouveau.
Conseil d'expert Cet outil de réparation analyse les référentiels et remplace les fichiers corrompus ou manquants si aucune de ces méthodes n'a fonctionné. Cela fonctionne bien dans la plupart des cas où le problème est dû à la corruption du système. Cet outil optimisera également votre système pour maximiser les performances. Il peut être téléchargé par En cliquant ici


