Mise à jour avril 2024: Arrêtez de recevoir des messages d'erreur et ralentissez votre système avec notre outil d'optimisation. Obtenez-le maintenant à ce lien
- Téléchargez et installez l'outil de réparation ici.
- Laissez-le analyser votre ordinateur.
- L'outil va alors répare ton ordinateur.
Le problème est lié au fait que Sortie audio NVIDIA s'affiche comme non connecté dans l'onglet Lecture des paramètres audio du panneau de commande. De plus, les utilisateurs ne peuvent pas activer le son pour leur sortie HDMI.
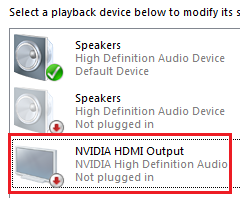
Il n'y a pas beaucoup de méthodes différentes qui peuvent être utilisées pour résoudre ce problème. Cependant, les méthodes suivantes ont été confirmées par les utilisateurs en ligne. Assurez-vous de le lire ci-dessous!
Bien que ce problème se produise dans la section "Sons" des paramètres de votre ordinateur, la raison principale est le pilote vidéo NVIDIA et vous devriez penser à le remplacer. Certains utilisateurs ont résolu le problème en installant la dernière version, d'autres ont réinitialisé leurs pilotes. Dans tous les cas, le problème avec le son NVIDIA devrait être résolu.
Vous pouvez également vérifier le panneau de configuration NVIDIA pour vous assurer que tous les paramètres sont correctement configurés. Il existe une option qui empêche l'envoi du son HDMI et vous devez vous assurer qu'elle est désactivée. Bonne chance pour résoudre votre problème!
Vérifiez les paramètres de sortie NVIDIA
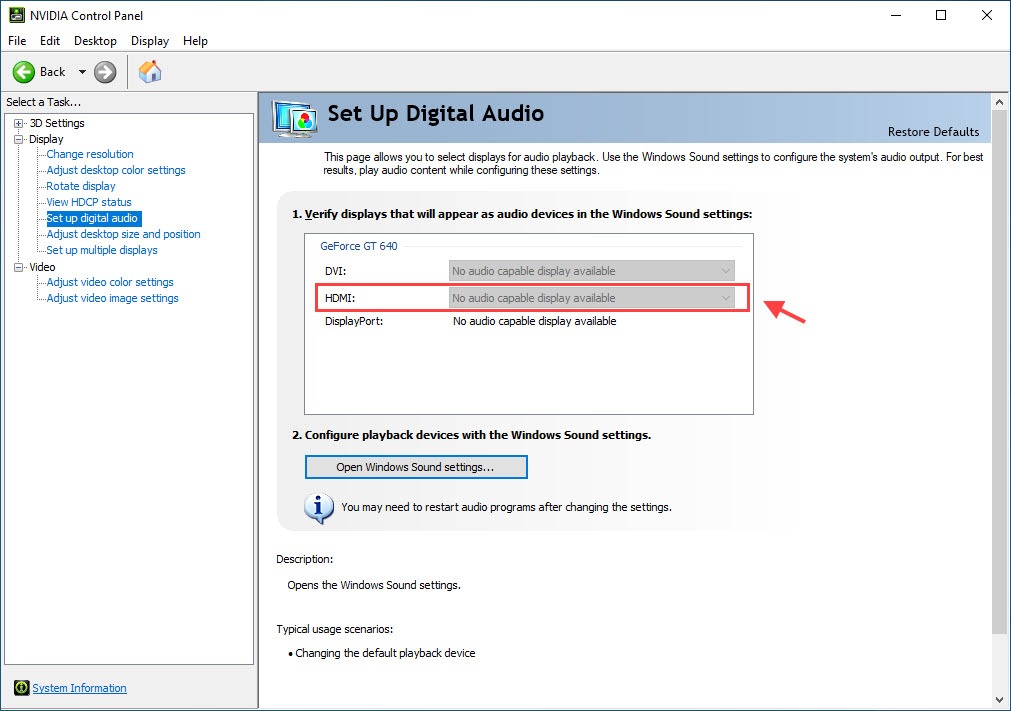
Si vous ne pouvez pas activer le son pour la sortie HDMI. Tout d'abord, vous devez vous assurer que vous avez correctement installé la sortie NVIDIA.
- Cliquez avec le bouton droit sur votre bureau et sélectionnez Panneau de configuration NVIDIA.
- Accédez à Affichage> Personnaliser le son numérique. Assurez-vous d'avoir sélectionné l'appareil connecté pour HDMI.
- Cliquez sur Ouvrir les paramètres audio de Windows.
- Dans l'onglet «Lecture», cliquez avec le bouton droit de la souris sur la zone vide et cochez les cases «Afficher les périphériques déconnectés» et «Afficher les périphériques déconnectés». Votre appareil ne devrait plus être gris.
- Sélectionnez votre appareil et définissez sa valeur par défaut.
Changer le périphérique de sortie audio
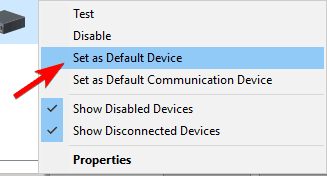
- Cliquez avec le bouton droit sur l'icône du son dans la zone de notification et ouvrez les appareils de lecture.
- Mettez en surbrillance votre appareil préféré et définissez-le comme appareil par défaut.
- Cliquez avec le bouton droit sur Audio numérique / Moniteur / HDMI et sélectionnez Désactiver dans le menu.
- Cliquez sur OK et recherchez les modifications.
Une fois que vous avez installé les haut-parleurs comme périphérique de lecture par défaut, le problème devrait être complètement résolu.
Mettre à jour le pilote graphique NVIDIA

Cette erreur peut être causée par des pilotes obsolètes qui ne fonctionnent pas correctement avec votre appareil ou par les dernières versions des pilotes. Vous pouvez essayer de mettre à jour votre pilote graphique NVIDIA pour corriger cette erreur.
Mise à jour d'avril 2024:
Vous pouvez désormais éviter les problèmes de PC en utilisant cet outil, comme vous protéger contre la perte de fichiers et les logiciels malveillants. De plus, c'est un excellent moyen d'optimiser votre ordinateur pour des performances maximales. Le programme corrige facilement les erreurs courantes qui peuvent survenir sur les systèmes Windows - pas besoin d'heures de dépannage lorsque vous avez la solution parfaite à portée de main :
- Étape 1: Télécharger PC Repair & Optimizer Tool (Windows 10, 8, 7, XP, Vista - Certifié Microsoft Gold).
- Étape 2: Cliquez sur “Start scan”Pour rechercher les problèmes de registre Windows pouvant être à l'origine de problèmes avec l'ordinateur.
- Étape 3: Cliquez sur “Tout réparer”Pour résoudre tous les problèmes.
Étape 1: Cliquez sur la combinaison de touches Windows + R pour ouvrir la boîte de dialogue Exécuter. Tapez devmgmt.msc et cliquez sur OK pour lancer Devmgmt.
Étape 2: Développez la partie «Carte vidéo», faites un clic droit sur la carte vidéo et sélectionnez «Supprimer Devmgmt» pour supprimer la carte vidéo.
Étape 3: Cochez toutes les boîtes de dialogue ou astuces qui peuvent vous demander de vérifier la désinstallation du pilote de périphérique graphique actuel et attendez la fin du processus.
Étape 4: Recherchez les pilotes pour les produits NVIDIA dans la section «Téléchargements de pilotes NVIDIA». Entrez toutes les informations nécessaires et cliquez sur RECHERCHER.
Étape 5: Cliquez sur l'entrée souhaitée, puis sur le bouton «Télécharger». Enregistrez-le sur votre ordinateur, ouvrez-le et suivez les instructions.
Étape 6: Dans la fenêtre «Options d'installation», sélectionnez l'option «Personnalisé (avancé)», cochez la case «Effectuer une nouvelle installation» et cliquez sur «MEUBLE» pour installer le pilote.
Vérifiez maintenant si la sortie NVIDIA désactivée a été corrigée.
Restaurer votre pilote

Si vous avez récemment mis à jour le pilote ou si la mise à jour du pilote graphique n'a pas résolu votre problème, vous pouvez réinitialiser le pilote graphique.
- Cliquez avec le bouton droit sur le menu «Démarrer» et sélectionnez «Gestionnaire de périphériques».
- Double-cliquez sur les cartes graphiques, cliquez avec le bouton droit sur le pilote de la carte graphique et sélectionnez «Propriétés».
- Accédez à l'onglet Pilote et sélectionnez Réinitialiser le pilote si l'option n'est pas grise.
- Pour continuer, suivez les instructions à l'écran.
Allumez le périphérique audio intégré au BIOS

- Redémarrez votre ordinateur et appuyez sur la touche Suppr jusqu'à ce que les paramètres du BIOS s'affichent. Cela peut varier d'une configuration à l'autre et dépend de votre carte mère. Plus. La commande actuelle est affichée dans le coin inférieur gauche.
- Accédez à «Périphérique audio intégré» et allumez-le au lieu de «Auto».
- Enregistrez les modifications et quittez le BIOS.
- Vous devriez entendre le signal de démarrage familier.
La plupart des paramètres de la carte mère qui couvrent les paramètres sonores peuvent provoquer des erreurs après l'installation des pilotes GPU. Heureusement, vous pouvez résoudre le problème dans les paramètres de votre BIOS.
Conseil d'expert Cet outil de réparation analyse les référentiels et remplace les fichiers corrompus ou manquants si aucune de ces méthodes n'a fonctionné. Cela fonctionne bien dans la plupart des cas où le problème est dû à la corruption du système. Cet outil optimisera également votre système pour maximiser les performances. Il peut être téléchargé par En cliquant ici

CCNA, développeur Web, dépanneur PC
Je suis un passionné d'informatique et un professionnel de l'informatique. J'ai des années d'expérience derrière moi dans la programmation informatique, le dépannage et la réparation de matériel. Je me spécialise dans le développement Web et la conception de bases de données. J'ai également une certification CCNA pour la conception et le dépannage de réseaux.

