Mise à jour avril 2024: Arrêtez de recevoir des messages d'erreur et ralentissez votre système avec notre outil d'optimisation. Obtenez-le maintenant à ce lien
- Téléchargez et installez l'outil de réparation ici.
- Laissez-le analyser votre ordinateur.
- L'outil va alors répare ton ordinateur.
Si votre touche de tabulation ne fonctionne plus, ne vous inquiétez pas. Tu n'es pas seul. C'est un problème de clavier que vous pouvez résoudre rapidement et facilement.

La touche Tab ne fonctionne généralement pas car le pilote du clavier est corrompu ou le problème matériel est présent. Vous pouvez donc essayer les solutions suivantes pour corriger la touche de tabulation qui ne fonctionne pas.
Parfois, la touche Tab cesse de fonctionner en raison de gouttelettes d'eau. Assurez-vous donc que la clé matérielle fonctionne correctement.
La touche Tab est l'une des rares touches qui peuvent être utilisées très facilement. Vous pouvez simplement appuyer sur Ctrl + I (maintenez la touche Ctrl enfoncée et appuyez sur la lettre «I»).
Et avec l'Alt (clavier) 009 déjà mentionné, vous n'avez pas besoin de saisir deux zéros non significatifs, un seul suffit, comme Alt (clavier) 09.
Vous devez avoir au moins une entrée zéro (clavier), sinon les caractères spéciaux pour les caractères spéciaux sont entrés.
Vérification des dommages

Il est possible que le clavier que vous utilisez soit endommagé. Par conséquent, dans cette étape, nous vérifierons si le problème est lié au logiciel ou au matériel. Pour ça:
- Appuyez simultanément sur les touches «Windows» + «S» pour lancer la recherche.
- Tapez "Bloc-notes" et sélectionnez la première option.
- Cliquez sur le champ vide pour le toucher.
- Maintenez la touche «ALT» enfoncée et appuyez sur les touches «0,0,9» du pavé numérique.
- Si le pointeur saute un peu d’espace sur le portable, cela signifie que la fonction TAB fonctionne et que le problème est lié au matériel.
- Toutefois, si le pointeur ne saute aucun espace, le problème doit être lié au logiciel.
Mise à jour d'avril 2024:
Vous pouvez désormais éviter les problèmes de PC en utilisant cet outil, comme vous protéger contre la perte de fichiers et les logiciels malveillants. De plus, c'est un excellent moyen d'optimiser votre ordinateur pour des performances maximales. Le programme corrige facilement les erreurs courantes qui peuvent survenir sur les systèmes Windows - pas besoin d'heures de dépannage lorsque vous avez la solution parfaite à portée de main :
- Étape 1: Télécharger PC Repair & Optimizer Tool (Windows 10, 8, 7, XP, Vista - Certifié Microsoft Gold).
- Étape 2: Cliquez sur “Start scan”Pour rechercher les problèmes de registre Windows pouvant être à l'origine de problèmes avec l'ordinateur.
- Étape 3: Cliquez sur “Tout réparer”Pour résoudre tous les problèmes.
Désinstallation du pilote de clavier

- L'autre chose que vous pouvez essayer si rien ne fonctionne ci-dessus est de désinstaller le pilote du clavier, puis de le réinstaller. Vous pouvez le faire en accédant au Gestionnaire de périphériques, en développant le clavier et en cliquant avec le bouton droit de la souris pour le désinstaller.
- Redémarrez votre ordinateur immédiatement et laissez Windows réinstaller le clavier.
Réparation physique du clavier
Si vous avez un vieux clavier d’école que vous pouvez retirer (vis à l’arrière), il suffit de le démonter et de le nettoyer à l’alcool. Il est possible que la clé soit cassée en dessous et ne puisse pas être réparée. Dans ce cas, prenez une autre clé d'un tableau cassé, le cas échéant, et cliquez dessus.
Lorsque vous ouvrez le clavier, assurez-vous de garder un œil sur les vis et d’avoir l’alcool de nettoyage, un coton-tige et un chiffon doux à votre disposition, vous en aurez tous besoin!
Redémarrez l'Explorateur Windows
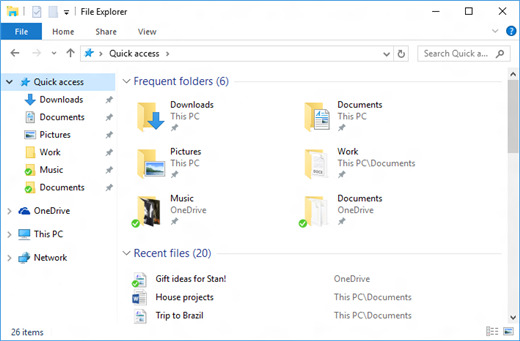
Si l'onglet Alt ne fonctionne pas sur votre PC Windows 10, vous pourrez peut-être résoudre le problème en redémarrant simplement l'Explorateur Windows. C'est assez simple et vous pouvez le faire en suivant ces étapes:
- Appuyez sur Ctrl + Maj + Échap pour ouvrir le gestionnaire de tâches.
- Maintenant, localisez le processus de Windows Explorer, cliquez dessus avec le bouton droit de la souris et choisissez Redémarrer dans le menu.
Ensuite, votre explorateur Windows devrait redémarrer et le raccourci vers l'onglet Alt fonctionnera à nouveau. N'oubliez pas que cela ne peut être qu'une solution temporaire, vous devrez donc la répéter si le problème se reproduit.
Espérons que l'une des méthodes ci-dessus a résolu votre problème. Sinon, écrivez un commentaire ici et nous essaierons de vous aider. Amusez-vous bien!
https://www.cnet.com/forums/discussions/tab-key-on-the-keyboard-not-working-9378/
Conseil d'expert Cet outil de réparation analyse les référentiels et remplace les fichiers corrompus ou manquants si aucune de ces méthodes n'a fonctionné. Cela fonctionne bien dans la plupart des cas où le problème est dû à la corruption du système. Cet outil optimisera également votre système pour maximiser les performances. Il peut être téléchargé par En cliquant ici

CCNA, développeur Web, dépanneur PC
Je suis un passionné d'informatique et un professionnel de l'informatique. J'ai des années d'expérience derrière moi dans la programmation informatique, le dépannage et la réparation de matériel. Je me spécialise dans le développement Web et la conception de bases de données. J'ai également une certification CCNA pour la conception et le dépannage de réseaux.

