Mise à jour avril 2024: Arrêtez de recevoir des messages d'erreur et ralentissez votre système avec notre outil d'optimisation. Obtenez-le maintenant à ce lien
- Téléchargez et installez l'outil de réparation ici.
- Laissez-le analyser votre ordinateur.
- L'outil va alors répare ton ordinateur.
Les mises à jour de votre Windows 10 sont essentielles pour maintenir votre système à jour et fonctionner correctement. Cependant, les utilisateurs sont confrontés à une erreur chaque fois qu'ils installent une mise à jour ou installent une application dans leur Microsoft Store. L'erreur indique «Problème avec le service BITS: le service demandé a déjà été démarré. Une aide supplémentaire est disponible en tapant NET HELPMSG 2182. ”
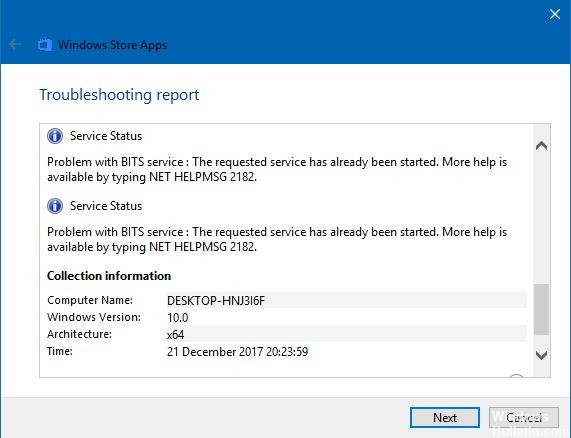
Lorsque le message d'erreur apparaît, les utilisateurs sont impossible d'installer la mise à jour ou poursuivez le téléchargement de leur application. L'erreur peut être due aux mauvaises mises à jour de Microsoft, il appartient donc à l'entreprise de résoudre le problème. du côté des utilisateurs, il peut y avoir des fichiers corrompus dans leurs ordinateurs qui provoquent l'erreur dans le processus d'installation. Certains services demandés ont déjà démarré, ce qui empêche les codes de fonctionner correctement.
Connaître la cause du problème peut vous aider à trouver la bonne méthode pour le résoudre. Néanmoins, il existe plusieurs solutions que vous pouvez essayer de résoudre pour vous aider à réparer l’erreur et poursuivre l’installation de votre mise à jour.
Alors, comment corrigez-vous l'erreur NET HELPMSG 2182?
Réinitialisation du cache Microsoft Store

- Si vous êtes connecté à votre Microsoft Store, déconnectez-vous d'abord.
- Dans la zone de recherche, entrez Invite de commandes.
- Choisissez l’option du menu contenu en cliquant avec le bouton droit de la souris sur l’invite de commande et sélectionnez Exécuter en tant qu’administrateur.
- Tapez 'wsreset.exe' et cliquez sur le bouton Retour.
- Redémarrez Windows et vérifiez si l'erreur persiste.
Redémarrez votre mise à jour Windows

- Ouvrez l'invite d'exécution en appuyant simultanément sur les touches «Windows» + «R».
- Tapez cmd et appuyez sur "shift" + "ctrl" + "Entrée pour ouvrir l'invite de commande.
- Une à la fois, tapez ces commandes et appuyez sur Entrée après chaque commande:
arrêt net wuauserv
net stop cryptSvc
bits d'arrêt net
net stop msiserver
Mise à jour d'avril 2024:
Vous pouvez désormais éviter les problèmes de PC en utilisant cet outil, comme vous protéger contre la perte de fichiers et les logiciels malveillants. De plus, c'est un excellent moyen d'optimiser votre ordinateur pour des performances maximales. Le programme corrige facilement les erreurs courantes qui peuvent survenir sur les systèmes Windows - pas besoin d'heures de dépannage lorsque vous avez la solution parfaite à portée de main :
- Étape 1: Télécharger PC Repair & Optimizer Tool (Windows 10, 8, 7, XP, Vista - Certifié Microsoft Gold).
- Étape 2: Cliquez sur “Start scan”Pour rechercher les problèmes de registre Windows pouvant être à l'origine de problèmes avec l'ordinateur.
- Étape 3: Cliquez sur “Tout réparer”Pour résoudre tous les problèmes.
- Après avoir tapé les commandes, tapez à nouveau ces commandes en appuyant sur Entrée après chaque:
ren C: \ Windows \ SoftwareDistribution SoftwareDistribution.old
ren C: \ Windows \ System32 \ catroot2 Catroot2.old - Enfin, tapez les commandes suivantes, suivies de Entrée après chaque:
net start wuauserv
net stop cryptSvc
bits d'arrêt net
net stop msiserver - Vérifiez votre processus et voyez si l'erreur persiste toujours.
Effectuer une vérification du système

- Recherchez la barre de recherche dans Windows. Tapez cmd pour ouvrir l'invite de commande.
- Appuyez sur Ctrl + Maj + Entrée ou faites un clic droit sur l'option de menu et choisissez Exécuter en tant qu'administrateur.
- Tapez ces commandes et appuyez sur Entrée après chaque commande:
Dism / Online / Cleanup-Image / CheckHealth
Dism / Online / Cleanup-Image / ScanHealth
Dism / Online / Cleanup-Image / RestoreHealth - Attendez que la procédure soit terminée.
- Après avoir exécuté le DISM, effectuez une analyse sfc.
- Tapez cette commande et appuyez sur Entrée: sfc: / scannow
- Attendez que la procédure soit terminée.
- Une fois cela fait, redémarrez votre ordinateur pour voir si l'erreur existe toujours.
Exécutez l'utilitaire de résolution des problèmes de Windows Update

- Dans la zone de recherche, ouvrez la fenêtre Paramètres.
- Cliquez sur Mise à jour et sécurité et recherchez les options de dépannage. Un menu apparaîtra sur le côté droit de la page.
- Cliquez sur Windows Update, puis sur Exécuter le dépanneur.
- Attendez que le processus se termine et quitte.
- Vérifiez si l'erreur persiste.
Conseil d'expert Cet outil de réparation analyse les référentiels et remplace les fichiers corrompus ou manquants si aucune de ces méthodes n'a fonctionné. Cela fonctionne bien dans la plupart des cas où le problème est dû à la corruption du système. Cet outil optimisera également votre système pour maximiser les performances. Il peut être téléchargé par En cliquant ici

CCNA, développeur Web, dépanneur PC
Je suis un passionné d'informatique et un professionnel de l'informatique. J'ai des années d'expérience derrière moi dans la programmation informatique, le dépannage et la réparation de matériel. Je me spécialise dans le développement Web et la conception de bases de données. J'ai également une certification CCNA pour la conception et le dépannage de réseaux.

