Mise à jour avril 2024: Arrêtez de recevoir des messages d'erreur et ralentissez votre système avec notre outil d'optimisation. Obtenez-le maintenant à ce lien
- Téléchargez et installez l'outil de réparation ici.
- Laissez-le analyser votre ordinateur.
- L'outil va alors répare ton ordinateur.
Les casques qui ne fonctionnent pas sous Windows 10 sont un problème très courant pour tout utilisateur Windows [1]. Il peut y avoir plusieurs raisons pour lesquelles vous ne pouvez pas écouter vos chansons préférées ou regarder un film sans que personne n'entende quoi que ce soit. Mais d'abord, essayez de tester vos écouteurs. Tu te souviens quand tu les as achetés? Sont-ils neufs ou ont-ils cessé de fonctionner?
Ce que vous devez faire est d'essayer de connecter votre casque à différents appareils, à un autre ordinateur ou à un autre téléphone portable. S'ils ne fonctionnent toujours pas, le problème pourrait provenir de vos écouteurs et la seule façon de le résoudre est d'en acheter de nouveaux. Si vous voulez également être sûr que votre ordinateur est le problème ou non, essayez de connecter différents écouteurs à votre PC.
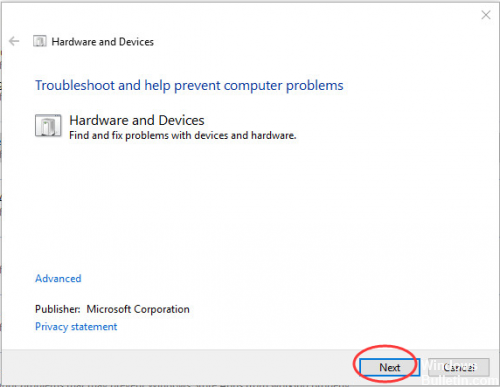
Premièrement, suivez ces instructions simples pour résoudre le problème.
1. vérifiez que le son est en sourdine. Si le son est coupé, le casque ne produit aucun son.
2 Vérifiez la connexion. Essayez de déconnecter et de reconnecter le casque.
3. vérifiez le port. Si vous utilisez un casque USB, essayez un autre port USB.
4. Essayez le casque sur un autre ordinateur. Utilisez vos écouteurs sur un autre ordinateur. Si cela ne fonctionne pas sur cet ordinateur, le kit oreillette peut être endommagé. Dans ce cas, remplacez-le par un nouveau.
Si vous ne savez toujours pas pourquoi le casque n'émet aucun son, essayez les solutions suivantes.
Mise à jour, réinstallation ou remplacement de pilotes audio

Lorsque vous connectez votre casque à votre PC Windows 10 et obtenez ce son apaisant, la bonne nouvelle est qu’il est détecté au niveau matériel. La mauvaise nouvelle est qu’à la fin du logiciel, quelque chose ne va pas lorsqu’il s’agit de transférer le son du PC au casque.
Pour résoudre ce problème, allez dans « Gestionnaire de périphériques -> Contrôleurs son, vidéo et jeu » et sélectionnez votre pilote audio. (Dans notre cas, il s'agit de « Realtek High Definition Audio. »)
Commencez par faire un clic droit sur le pilote, sélectionnez «Mettre à jour le pilote», puis «Vérifier automatiquement la mise à jour du logiciel du pilote».
Si ce n'est pas possible, faites un clic droit sur le pilote, puis cliquez sur «Désactiver le périphérique» avant de le réactiver. Enfin, vous pouvez essayer de réinitialiser le pilote en sélectionnant «Propriétés» dans le menu contextuel du pilote, puis en cliquant sur les onglets «Pilotes» et «Rétablir le pilote».
Vérifiez le gestionnaire de périphériques

Assurez-vous que les écouteurs sont affichés dans le Gestionnaire de périphériques. Si vous ne savez pas comment procéder, veuillez suivre les étapes ci-dessous.
Mise à jour d'avril 2024:
Vous pouvez désormais éviter les problèmes de PC en utilisant cet outil, comme vous protéger contre la perte de fichiers et les logiciels malveillants. De plus, c'est un excellent moyen d'optimiser votre ordinateur pour des performances maximales. Le programme corrige facilement les erreurs courantes qui peuvent survenir sur les systèmes Windows - pas besoin d'heures de dépannage lorsque vous avez la solution parfaite à portée de main :
- Étape 1: Télécharger PC Repair & Optimizer Tool (Windows 10, 8, 7, XP, Vista - Certifié Microsoft Gold).
- Étape 2: Cliquez sur “Start scan”Pour rechercher les problèmes de registre Windows pouvant être à l'origine de problèmes avec l'ordinateur.
- Étape 3: Cliquez sur “Tout réparer”Pour résoudre tous les problèmes.
- Cliquez sur Démarrer, tapez devmgmt.msc dans la zone de recherche et sélectionnez devmgmt dans les résultats. Cela ouvrira la console du Gestionnaire de périphériques. Cliquez maintenant sur le triangle Sound, Video et Gamecontroller.
- Cliquez avec le bouton droit sur le périphérique audio et sélectionnez Propriétés. Dans l'onglet Pilotes et détails, vous pouvez spécifier le périphérique et les pilotes.
- S'il y a un point d'exclamation jaune sur le casque, faites un clic droit et mettez à jour le pilote.
Utilisez vos écouteurs comme périphérique audio par défaut.
La méthode précédente vous permet d’afficher plus d’un périphérique dans la fenêtre Son. Cela signifie que vous avez plusieurs sorties dans votre système et que vos écouteurs peuvent ne pas être sélectionnés par défaut. Dans ce cas, ils seront détectés, mais le son proviendra de l'autre périphérique audio (par défaut).
Comme décrit à l'étape 1 de la méthode précédente, ouvrez la fenêtre Son. Recherchez et cliquez sur le périphérique audio que vous souhaitez utiliser par défaut. Cliquez sur le bouton Définir par défaut au bas de la fenêtre. Cliquez sur Appliquer pour enregistrer vos paramètres.

Sécurisez la détection de prise sur le panneau avant.
Un autre problème connu qui empêche les écouteurs de fonctionner correctement et efficacement sous Windows 10 est l’immobilisation de la détection de la face avant. prise de panneau audio. Ou cela pourrait être l'erreur 0xc00d36c4 lors de la lecture de musique.
Lors du dépannage de dysfonctionnements de casque, cette méthode constitue le premier choix pour de nombreux utilisateurs. Pour effectuer le réglage suivant, procédez comme suit:
1. Tout d’abord, ouvrez Run en appuyant simultanément sur les touches Windows Key + R.
2. Ensuite, entrez dans le Panneau de configuration et vous serez redirigé vers le Panneau de configuration.
3. passez à l'option Matériel et son.
4. puis cliquez sur le bouton
https://support.hp.com/us-en/document/c04474731
Conseil d'expert Cet outil de réparation analyse les référentiels et remplace les fichiers corrompus ou manquants si aucune de ces méthodes n'a fonctionné. Cela fonctionne bien dans la plupart des cas où le problème est dû à la corruption du système. Cet outil optimisera également votre système pour maximiser les performances. Il peut être téléchargé par En cliquant ici

CCNA, développeur Web, dépanneur PC
Je suis un passionné d'informatique et un professionnel de l'informatique. J'ai des années d'expérience derrière moi dans la programmation informatique, le dépannage et la réparation de matériel. Je me spécialise dans le développement Web et la conception de bases de données. J'ai également une certification CCNA pour la conception et le dépannage de réseaux.

